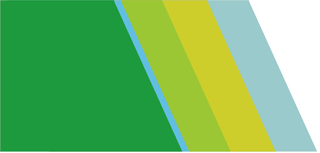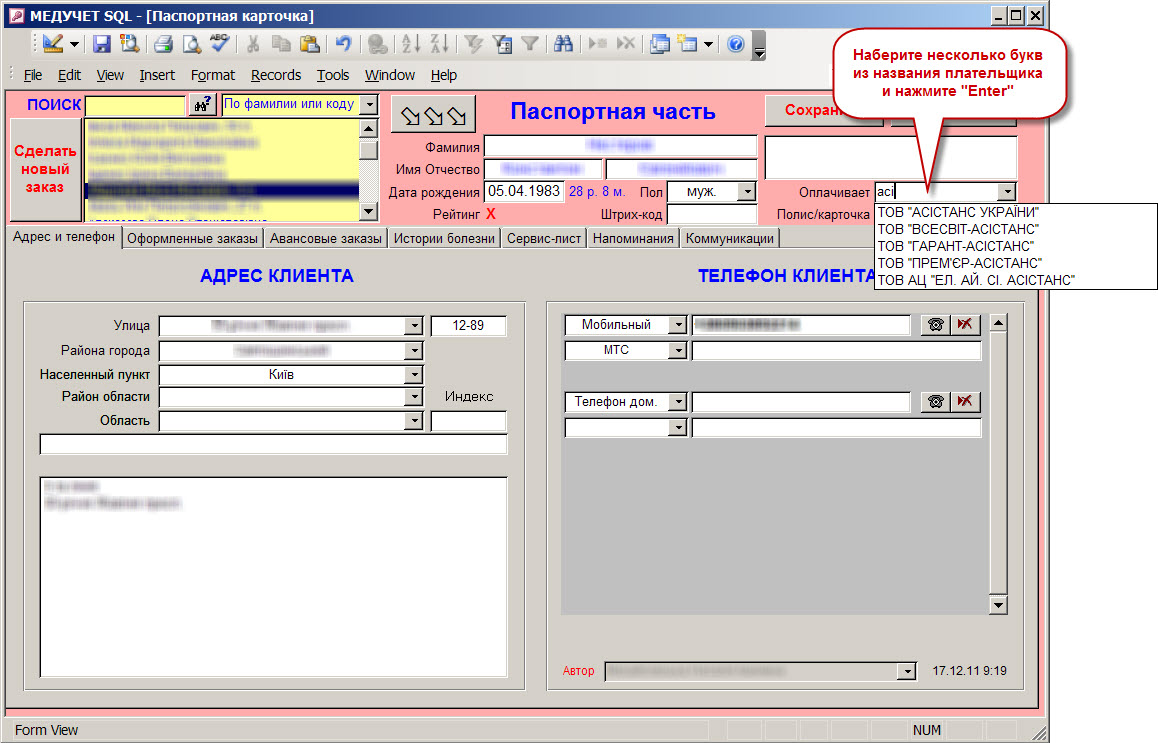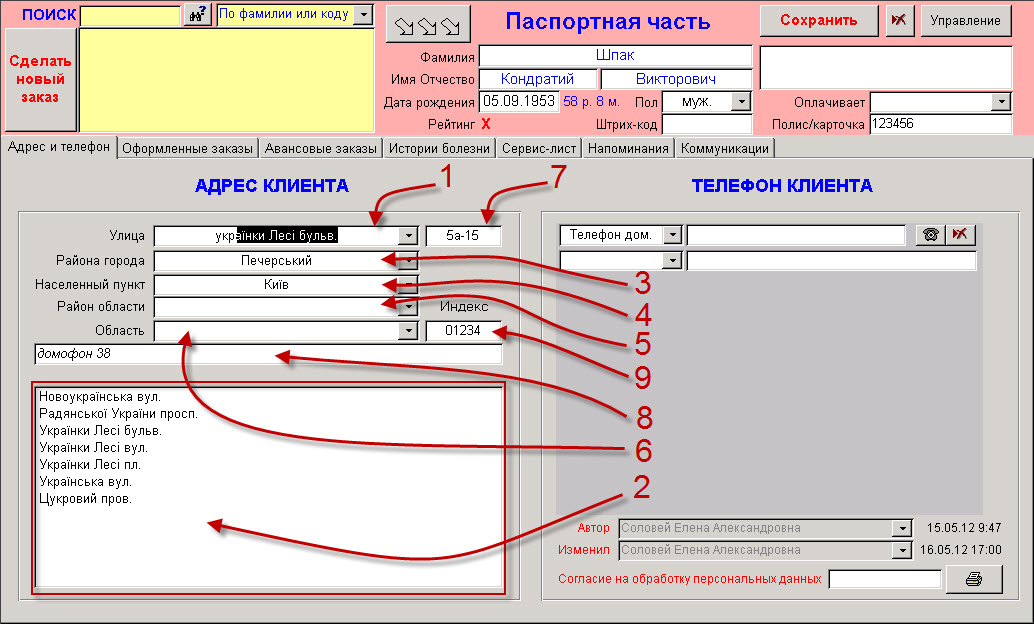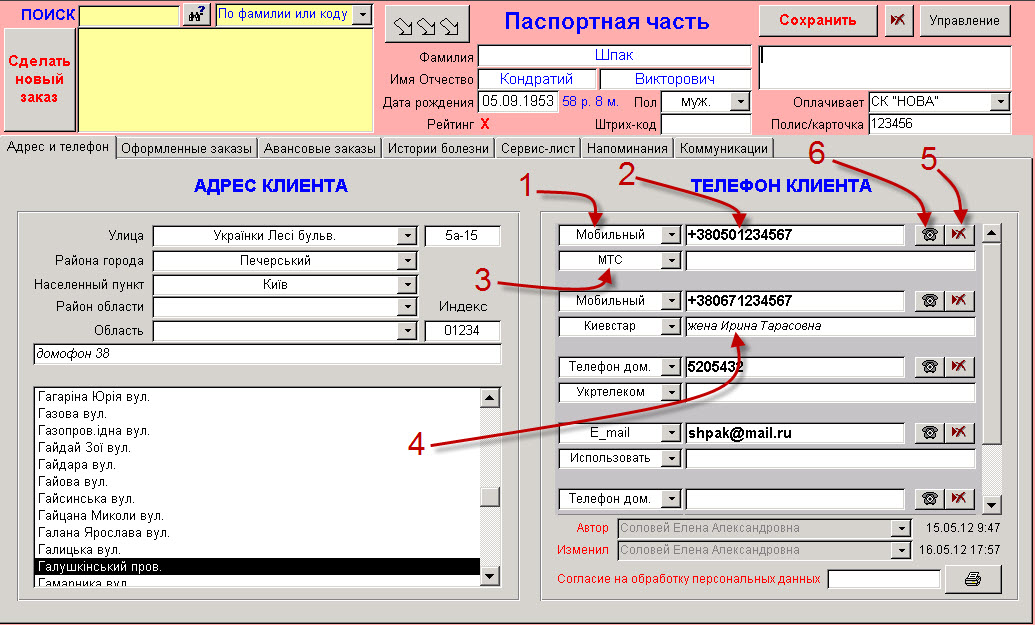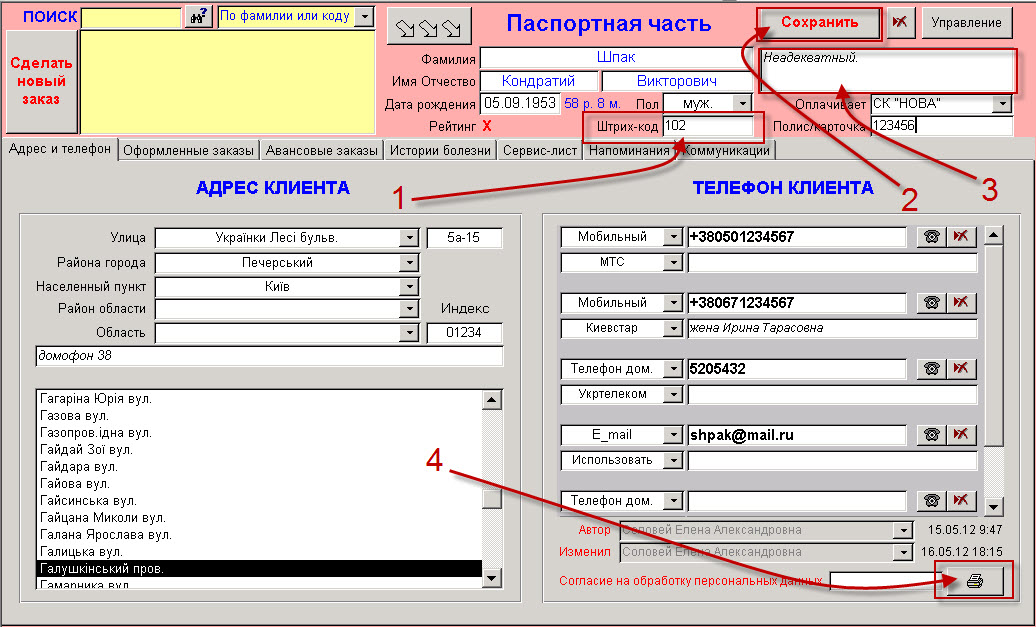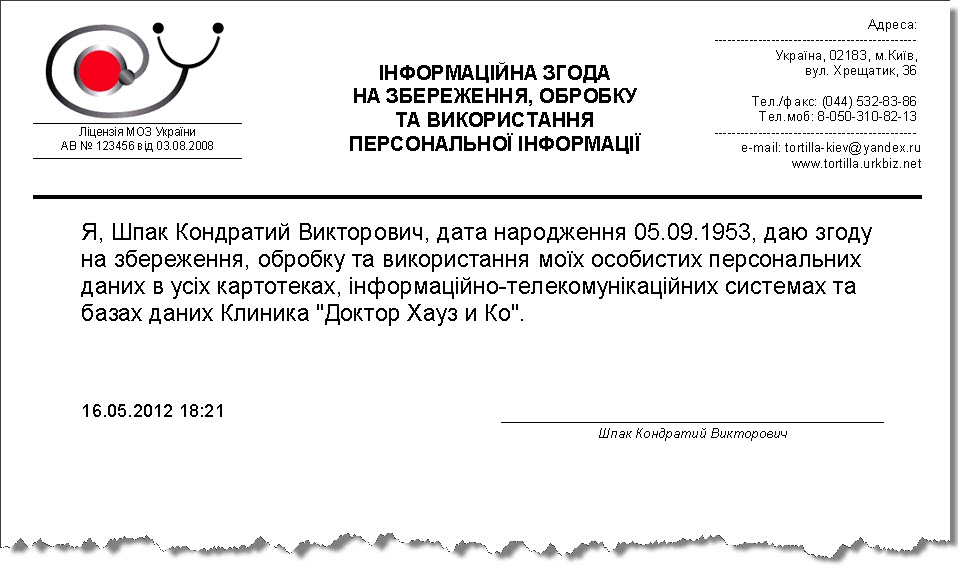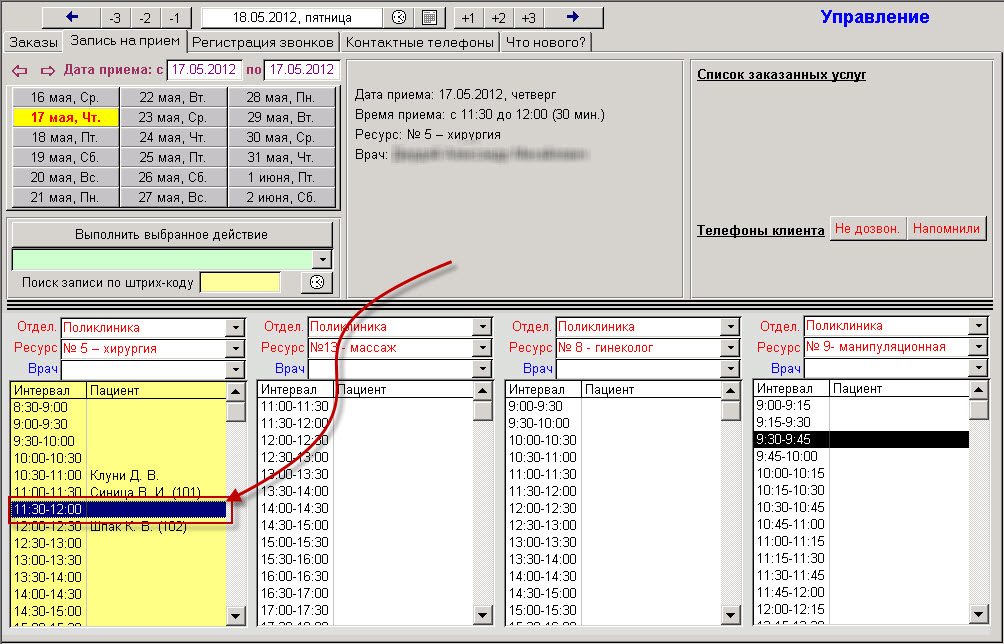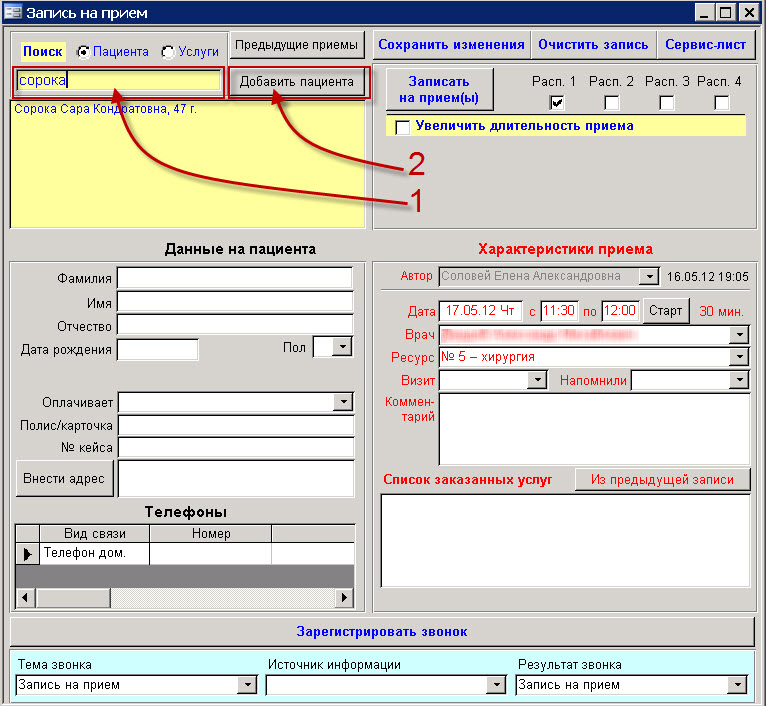| <<< Как открыть паспортную карточку? |
Как найти паспортную карточку в базе данных? >>> |
Как создать новую паспортную карточку на пациента?
Паспортную карточку мы можем создать:
- В форме "Паспортная часть" или
- В форме для записи пациента на прием.
Какой вариант выбрать? Это зависит от ситуации. Если первичный пациент УЖЕ ПРИШЕЛ в клинику – удобнее создать паспортную карточку в форме "Паспортная часть", потому что в ней мы сможем не только подробно записать все данные пациента, но и оформить заказ и начать оформление электронной истории болезни.
Если первичный пациент ПОЗВОНИЛ в клинику – удобнее создать паспортную карточку из формы для записи на прием, потому что, как правило, по телефону не очень удобно собирать первичную информацию на пациента.
Однако, большой разницы, откуда создавать паспортную карточку, нет. Все карточки пациентов хранятся в ообщей базе данных. И способ их создания не имеет значения для последующего хранения, поиска и работы с этими данными.
- Создание паспортной карточки в форме "Паспортная часть".
- Создание паспортной карточки из формы записи на прием.
Создание паспортной карточки в форме "Паспортная часть"
ДО ТОГО, КАК ОФОРМЛЯТЬ НОВУЮ ПАСПОРТНУЮ КАРТОЧКУ, нужно проверить: нет ли этой карточки базе данных? Может, кто-то когда-то ее уже оформлял? Проще всего это можно сделать прямо в форме "Управление" или в открытой форме "Паспортная часть". На рисунке внизу показаны фрагменты этих форм как раз в том месте, где выполняется поиск пациента. Левая половина рисунка - это фрагмент формы "Управление", правая половина - кусочек формы "Паспортная часть".
В поле 1 "Поиск" вводим фамилию пациента ПОЛНОСТЬЮ и нажимаем "Enter". В желтом прямоугольнике под строкой для поиска программа покажет всех пациентов, у которых фамилия начинается с таких же букв, которые мы написали.
Если в этом списке нет ФИО пациента, на которого мы хотим оформить карточку, то в форме "Управление" нажимаем на кнопку 2 "Оформить новую карточку" (см. левую часть рисунка внизу). Если мы выполняли поиск в форме "Паспортная часть", то кнопка для оформления новой паспортной карточки имеет вид кнопки с тремя скошенными вниз стрелочками (они образно показывают "перелет" фамилии пациента из поля для поиска в поле для фамилии).
С этого момента программа создала новую паспортную карточку, в которой заполнена только фамилия. Теперь понятно, почему во время поиска нужно было писать фамилию полностью? Потому что именно слово из строки для поиска и становится фамилией пациента в свежеоформленной паспортной карточке. Кстати, даже если в поле для поиска мы писали фамилию с маленькой буквы, программа сама сделает первую букву фамилии пациента большой. Дальнейшие действия в паспортной карточке можно назвать редактированием этой карточки или добавлением новой информации о пациенте. Это можно сделать немедленно или же отложить на более поздний срок.
Щелкните по картинке, чтобы увеличить
Итак, программа создала новую паспортную карточку и тут же открыла ее на экране. Фон в верхней части формы программы станет красным. Это означает, что мы работаем в режиме редактирования карточки, и все поля паспортной части нам доступны для изменения. Это также своеобразный сигнал "опасности". В "красном" режиме данные карточки не только можно изменить или удалить, но можно удалить и всю паспортную карточку пациента вместе со всей сопутствующей информацией.
Щелкните по картинке, чтобы увеличить
Поле "Фамилия" автоматически заполнилось. Курсор мигает на поле 1 "Имя". Водим имя пациента и нажимаем клавишу "Enter" или "Tab". Курсор перейдет на поле 2 "Отчество". Вводим отчество.
Стоит отметить, что программа запоминает и анализирует все имена и отчества в базе данных и после набора первых букв пытается подсказать нам правильное окончание имени или отчества, а также автоматически изменяет первые буквы на заглавные. Например, для ввода имени "Василий" достаточно напечатать "вас". Это значительно упрощает работу по внесению новых карточек.
После ввода отчества нажимаем клавишу "Enter" или "Tab". Программа автоматически укажет пол, но при необходимости его можно поменять вручную. Курсор перейдет на поле 3 "Дата рождения". Вводим дату рождения.
Правила ввода даты: нельзя указать только месяц и год рождения или только год. Разделять дату, месяц и год рождения можно символами "тире", "косая", "точка", "запятая", "пробел". Формат даты и месяца до "10" можно набирать без цифры "0". Год рождения может быть не полным, достаточно двух последних цифр. Например, для ввода даты "05.09.1953" достаточно напечатать "5-9-53". Программа автоматически переконвертирует дату в "правильный" формат, а также подсчитает возраст пациента на сегодняшний день.
После ввода даты рождения нажимаем клавишу "Enter" или "Tab". Курсор перейдет на поле 4 "Оплачивает". Это поле можно оставить пустым, и тогда при оформлении заказов на этого пациента программа будет подставлять в заказы пациента того плательщика, который указан "по умолчанию" в настройках программы. Если заказы пациента оплачивает, например, какая-то страховая компания, необходимо выбрать ее из выпадающего списка. Если список плательщиков очень большой, то можно прямо в поле "Оплачивает" набрать несколько букв, которые встречаются в названии плательщика, нажать "Enter" - и программа сама распахнет выпадающий список, оставив в нем только тех плательщиков, в названии которых есть набранные буквы (см. рисунок ниже).
Как добавлять плательщиков в этот список - читаем тут.
Щелкните по картинке, чтобы увеличить
После выбора плательщика нажимаем на клавишу "Enter" или "Tab". Курсор перейдет на 5 поле "Полис/карточка" (мы продолжаем рассматривать рисунок вверху, с 5 стрелочками). Это поле необходимо заполнять в случае, если пациента направила страховая компания. Именно этот номер полиса будет автоматически копироваться во всех заказах пациента и фигурировать в актах выполненных работ, которые программа будет формировать для страховых компаний.
Далее необходимо внести адрес пациента.
Щелкните по картинке, чтобы увеличить
В 4 поле "Населенный пункт" автоматически подставляется город, указанный в настройках программы "по умолчанию". Как поменять населенный пункт по умолчанию, читаем тут.
Переходим на 1 поле "Улица". В справочнике программы внесены все улицы Киева. Подробнее о том, где можно добавить, редактировать или удалить улицу, район города, населенный пункт - читаем тут. Начинаем вводить название улицы, и программа автоматически будет в базе улицы, в написании которых встречаются набранные нами буквы. Например, если название улицы "Лесі Українки бульв.", достаточно напечатать "укр" или "лес" – программа найдет все улицы, у которых в любой части названия есть "укр" или "лес". Чем больше букв мы наберем, тем короче и "точнее" будет список улиц, предложенный программой. Выбираем улицу из 2 списка (щелкаем по ней мышкой).
Если оказалось, что нужной улицы нет в базе данных – полностью вводим правильное название новой улицы (с большой буквы, без опечаток и суржика) и дважды щелкаем мышкой по полю "Улица". Программа сохранит новую улицу в списке улиц и в дальнейшем ее можно будет искать и подставлять в адреса других пациентов так, как это описано выше.
По такому же принципу заполняются поля 3 "Район города", 4 "Населенный пункт", 5 "Район области" и 6 "Область". Для номера дома и квартиры предусмотрено 7 отдельное поле. Рекомендуем писать номер дома и квартиры в формате "дом-квартира", без использования сокрадений "д.", "кв." и прочее. Например, надпись "12А/78-96" означает "дом 12А/78, квартира 96". Это стандартная общепринятая запись, всем понятная и доступная.
При необходимости, можем заполнить поля 8 комментария к адресу и 9 индекса. В поле комментария для адреса обычно пишут этаж, код домофона, наличие консьержа и прочую неструктурированную информацию.
Переходим к внесению телефонов и e-mail пациента. Каждый отдельный номер телефона пациента или адрес электронной почты назыается "Вид связи". Для каждого вида связи пациента предусмотрено 4 поля:
1 тип связи
2 номер канала (номер телефона или адрес e-mail)
3 оператор связи
4 комментарий к типу связи (4).
Количество видов связи для каждого пациента неограниченно.
Щелкните по картинке, чтобы увеличить
В 2 поле для номера канала вводим телефон пациента или адрес e-mail. Программа автоматически распознает 1 тип связи (мобильный телефон, домашний или e-mail). Но на самом деле типов связи в программе больше и вручную мы всегда можем его исправить. Для этого открываем список 1 и выбираем нужный тип связи. Это может быть: телефон домашний, мобильный, рабочий, факс, пейджер, e-mail, Web-страница. Для мобильных телефонов программа распознает название оператора связи 3. При необходимости вводим 4 комментарий для коммуникационного канала (например, "Звониить только до 21:00").
Правила ввода номер телефона: программа убирает все символы между цифрами, а также преобразовывает мобильные телефоны в формат "+380XXXXXXX". Например, телефон "067-123-45-67" программа поменяет на "+380671234567". Такая стандартизация телефонных номеров понадобится нам в дальнейшем, когда мы будем рассматривать варианты отправки SMS из программы (а для этого нужно, чтобы номера мобильных телефонов были набраны в правильном формате).
Для удаления телефона или e-mail используется 5 кнопка с изображением красного крестика.
Для автоматического набора телефонного номера с компьютера используется кнопка 6, но для этого требуется модем, подключенный параллельно к телефону.
Паспортная карточка практически заполнена (см. рисунок внизу). Добавляем при необходимости 1 штрих-код, 3 комментарий для пациента и нажимаем на кнопку 2 "Сохранить". Фон формы в верхней части изменится с красного на зеленый. Это означает, что мы перешли в режим просмотра карточки. Все поля в паспортной карточке теперь не активны для изменений. Как отредактировать паспортную карточку, читаем тут. Остается распечатать согласие на обработку персональных данных. Нажимаем на 4 кнопку.
Щелкните по картинке, чтобы увеличить
Создание паспортной карточки из формы записи на прием
Подробнее о записи на прием читаем тут.
Оформлять паспортную карточку в этом варианте удобно в ситуации, когда пациент хочет записаться на прием, и мы уже выбрали день, кабинет и время приема, и вдруг оказывается, что пациента еще нет в базе данных. Итак, начнем.
На экране открыта форма "Управление", вкладка "Запись на прием". Перед нами внешний вид расписания клиники. Дважды щелкаем мышкой по строке с интервалом времени, на который мы хотим записать нового пациента.
Щелкните по картинке, чтобы увеличить
Откроется формочка "Запись на прием".
Как и при оформлении новой карточки в форме "Паспортная часть", прежде всего, нужно проверить, не оформлен ли наш "новый" пациент в базе данных? В поле 1 "Поиск" вводим фамилию пациента ПОЛНОСТЬЮ и нажимаем "Enter". В желтом прямоугольнике под строкой для поиска программа покажет всех пациентов, у которых фамилия начинается с набранных букв. Если в этом списке нет нового пациента - нажимаем на кнопку 2 "Добавить пациента". С этого момента программа создала новую паспортную карточку, у которой заполнена только фамилия. Дальнейшие действия можно назвать редактированием этой карточки или добавлением новой информации о пациенте.
Щелкните по картинке, чтобы увеличить
| <<< Как открыть паспортную карточку? |
Как найти паспортную карточку в базе данных? >>> |