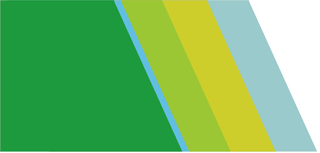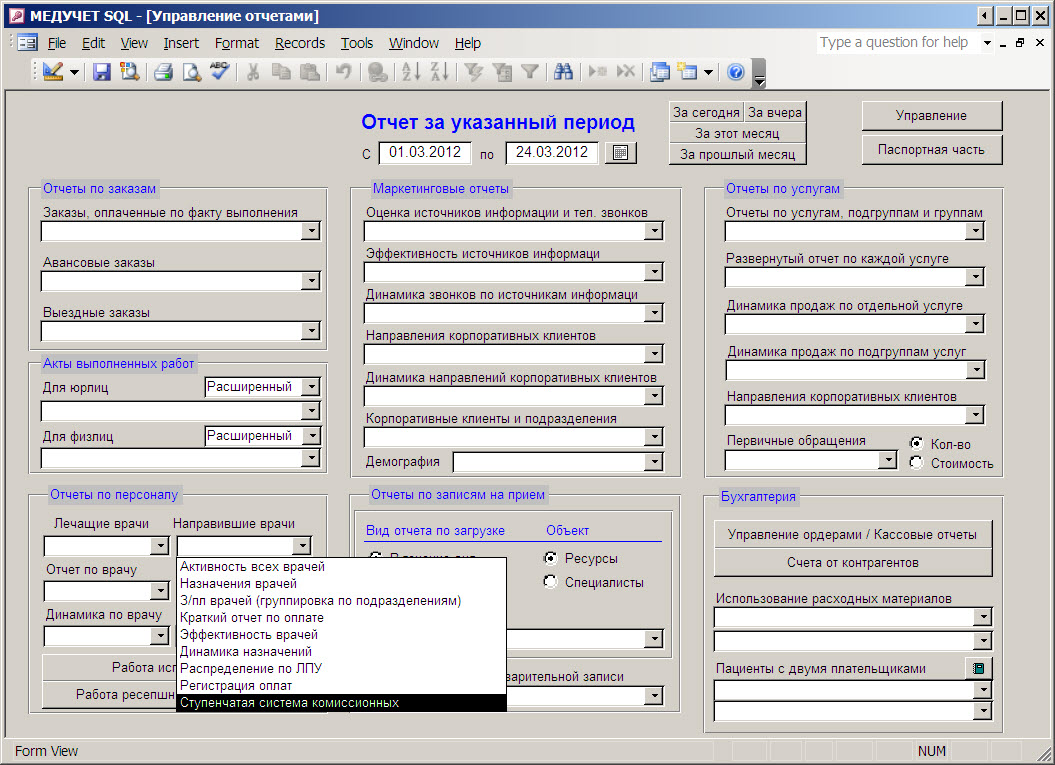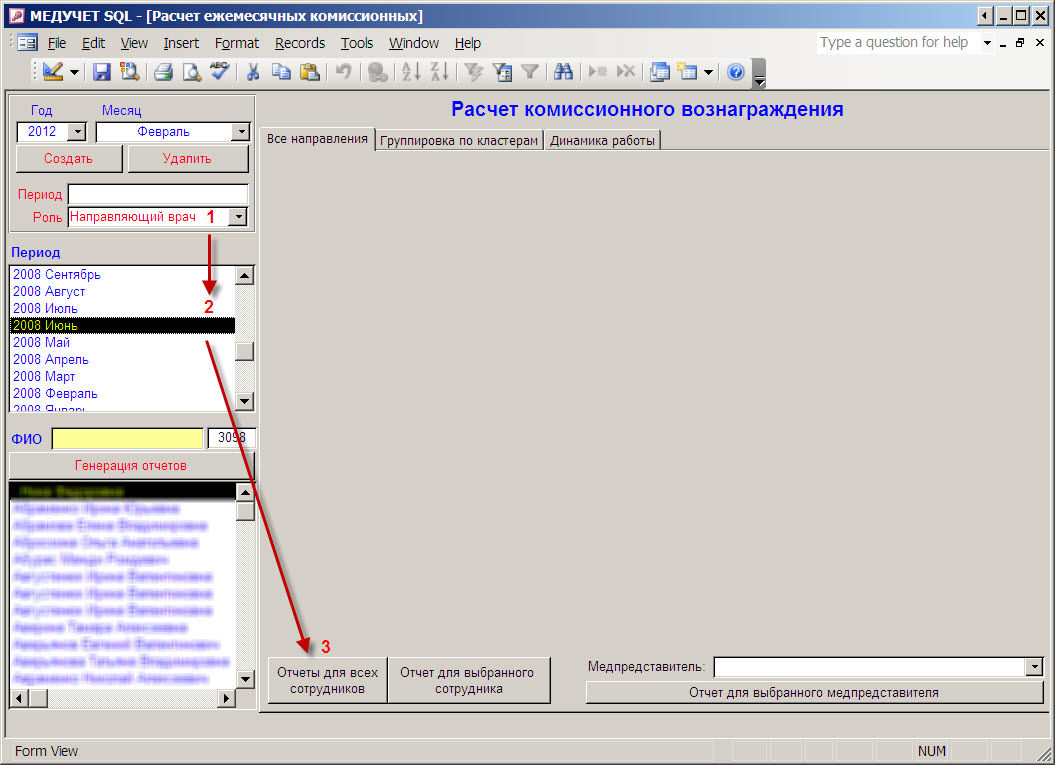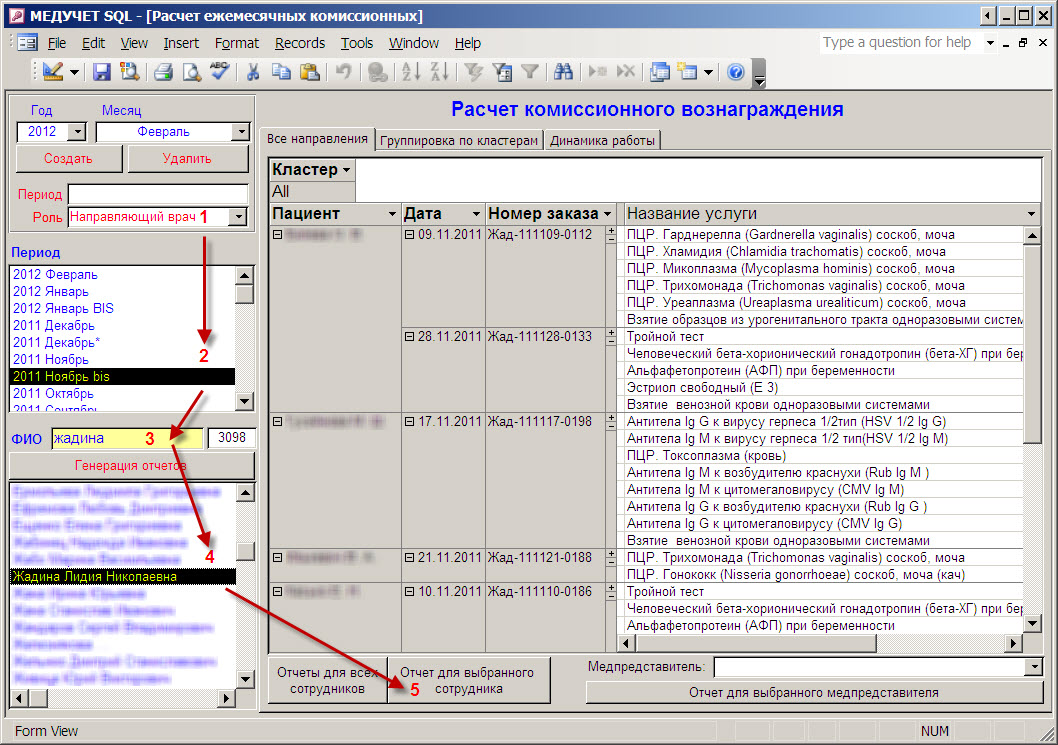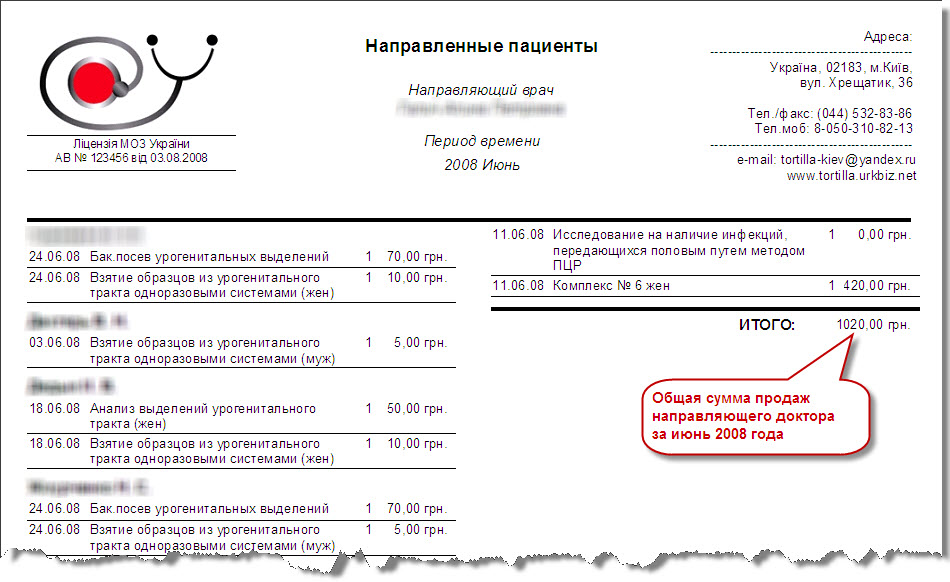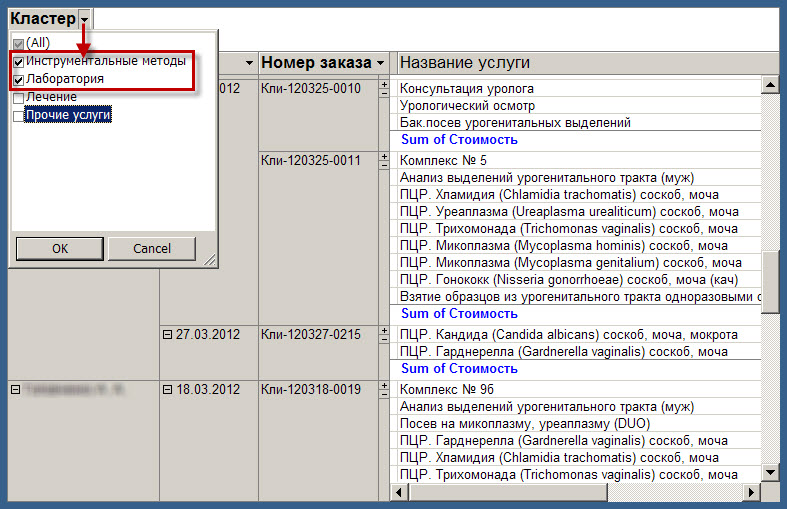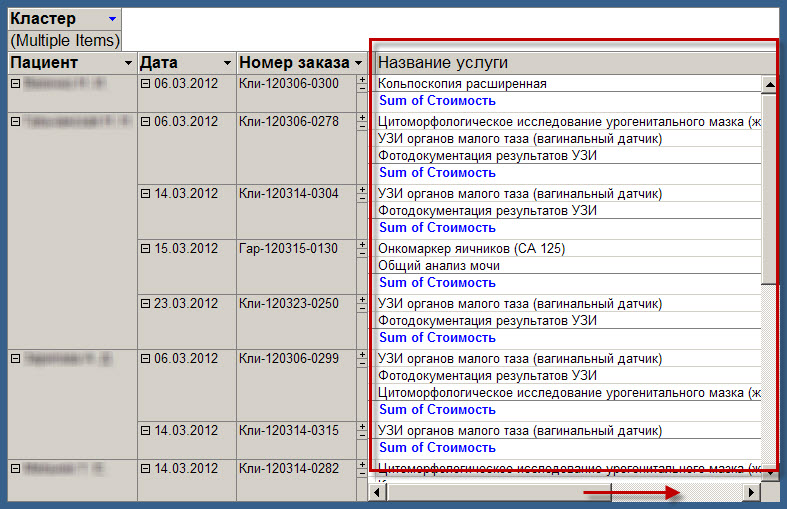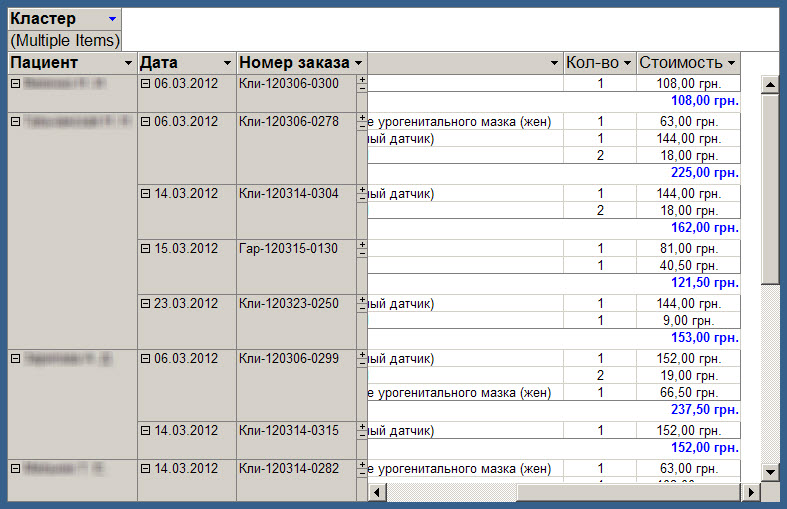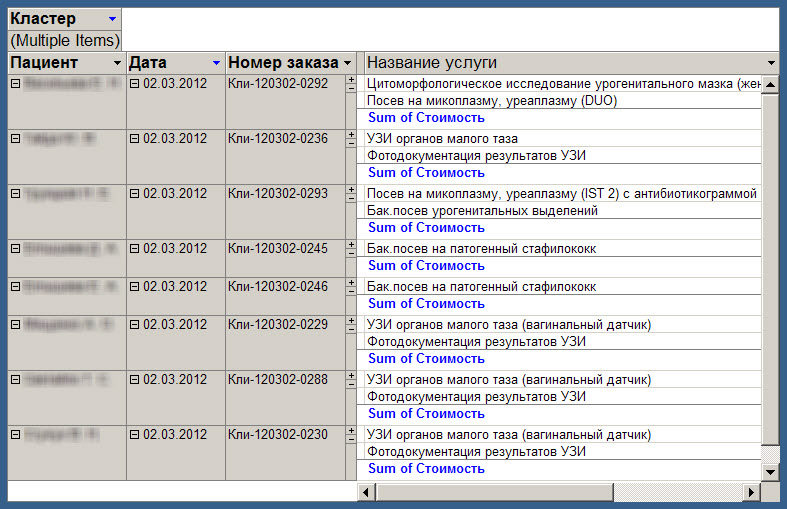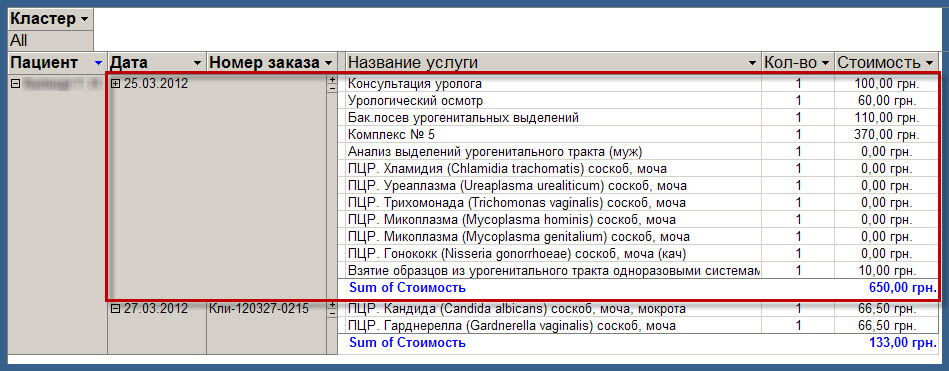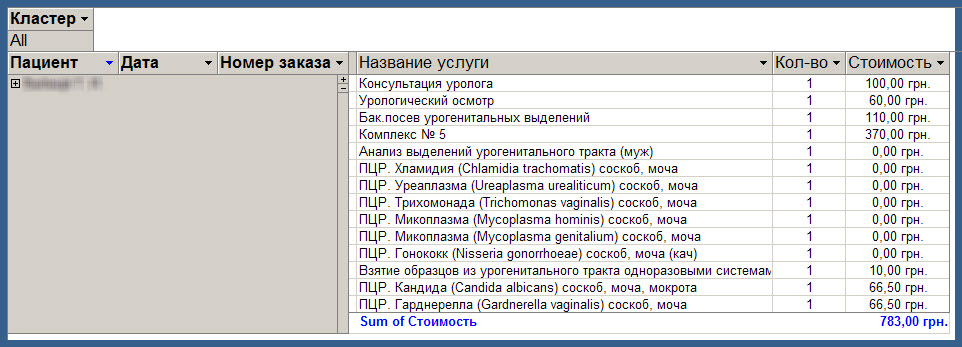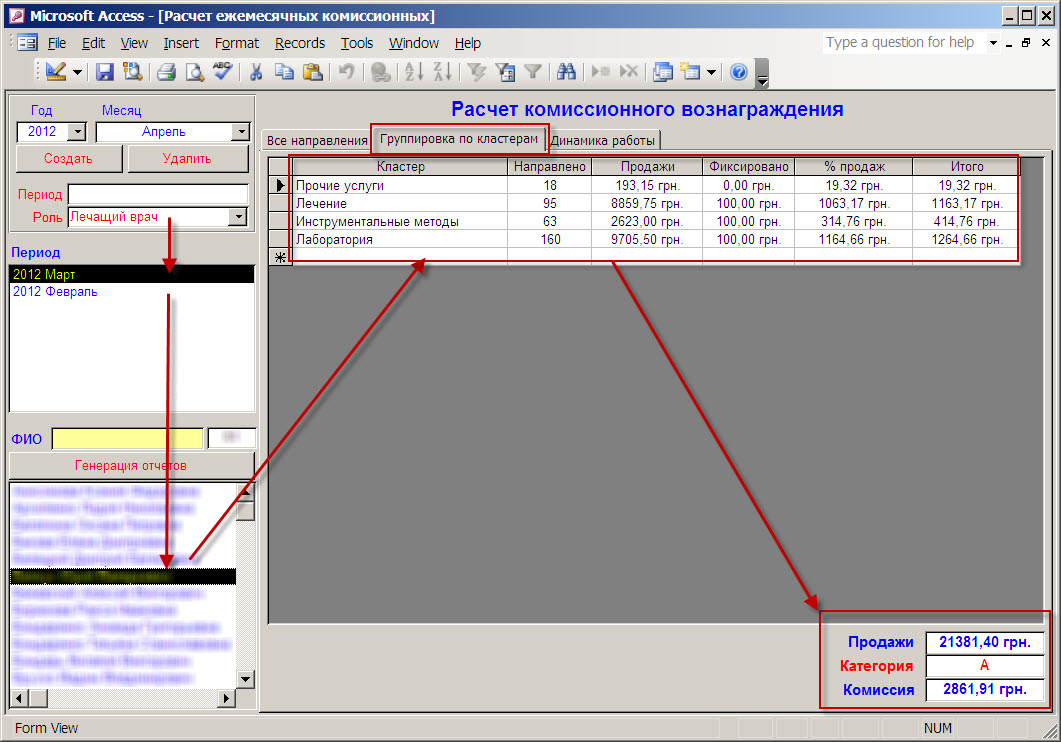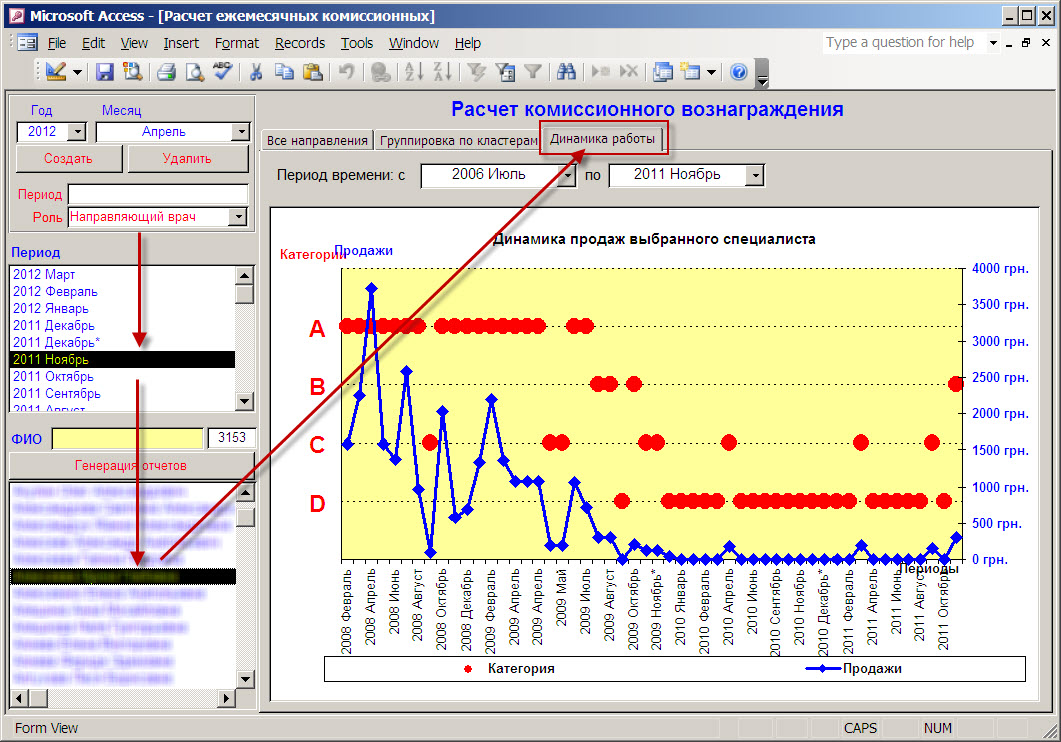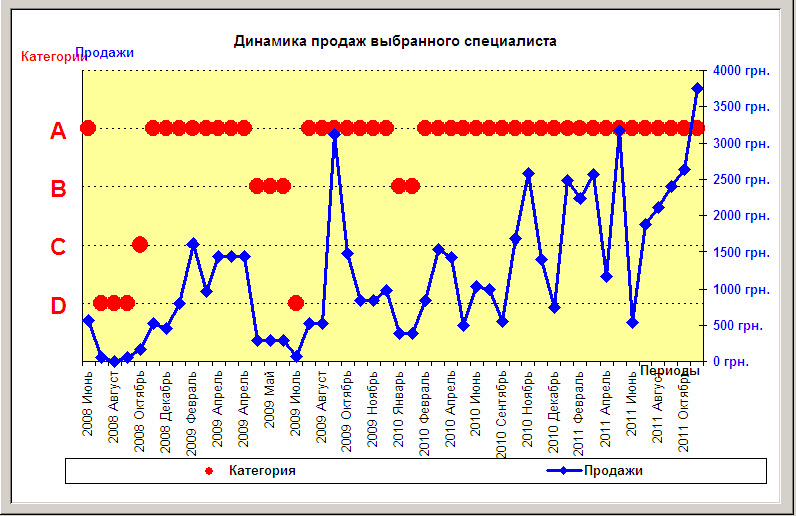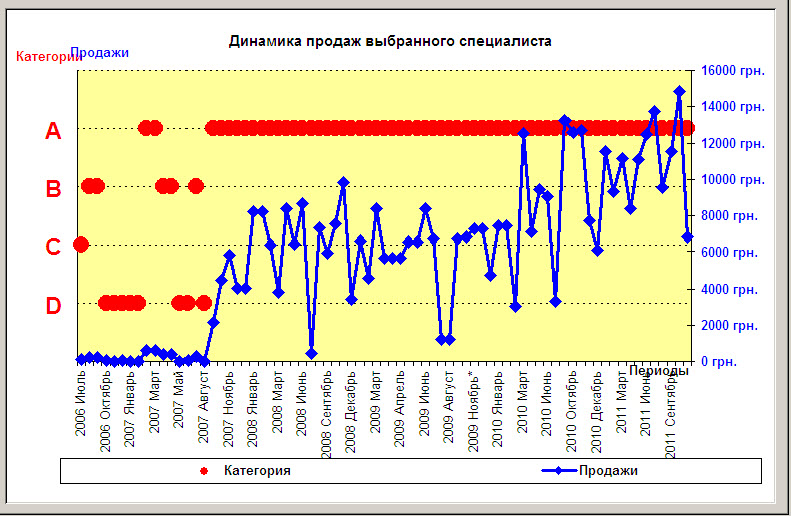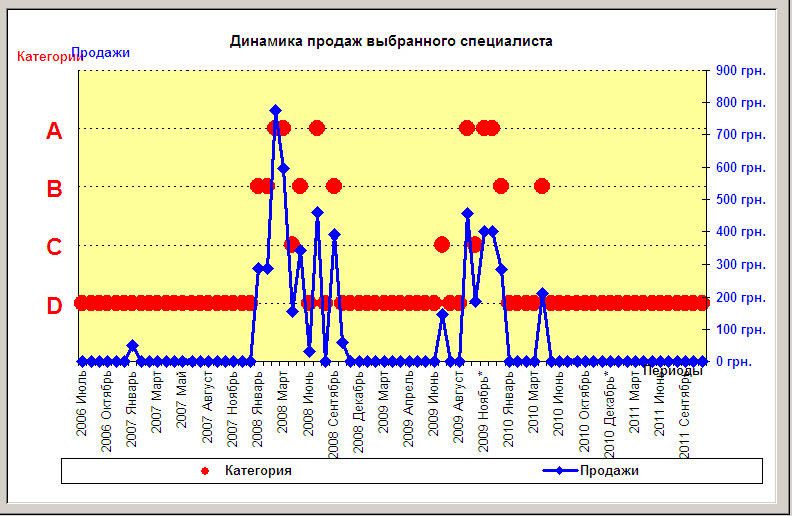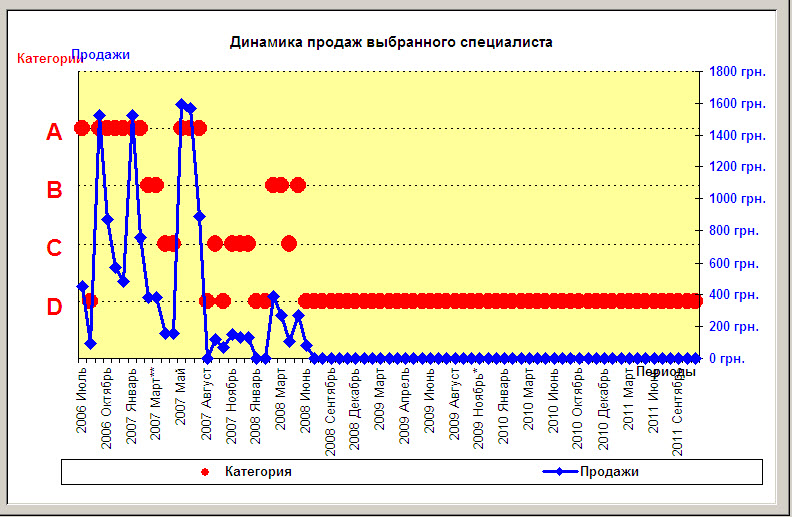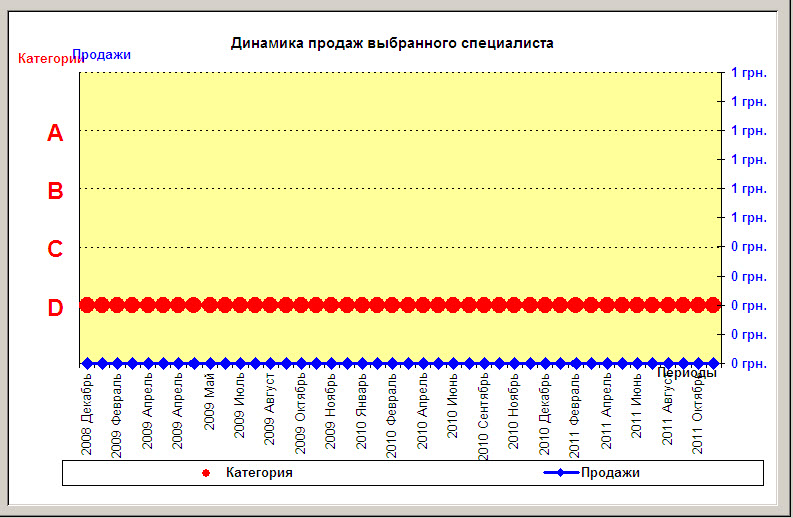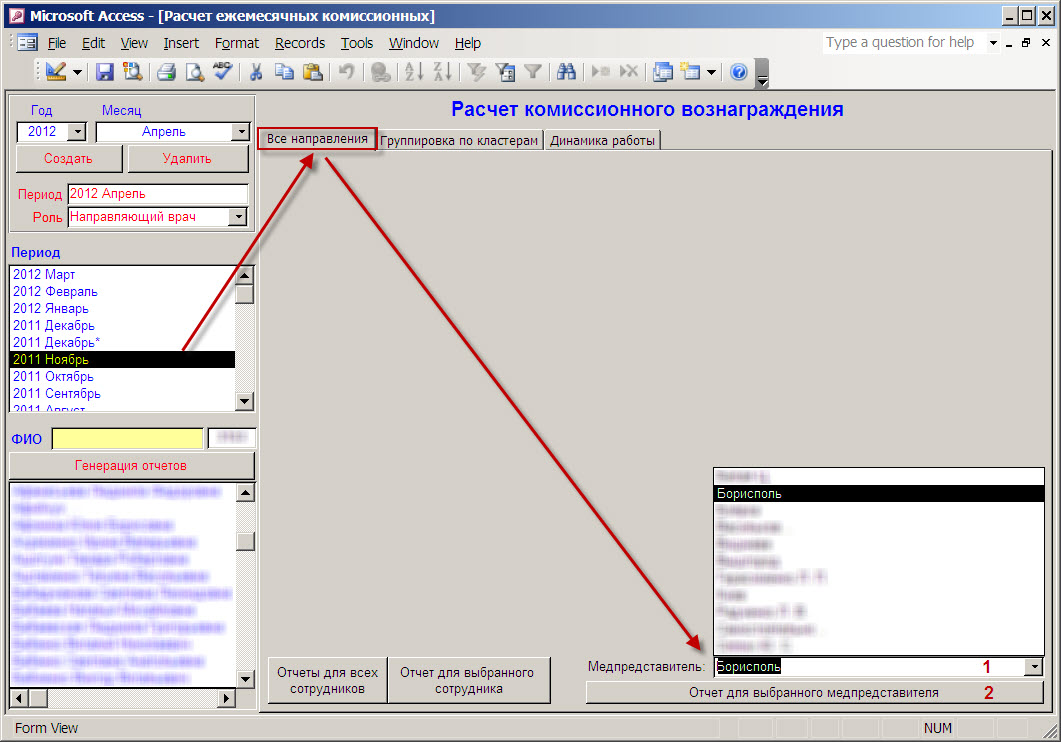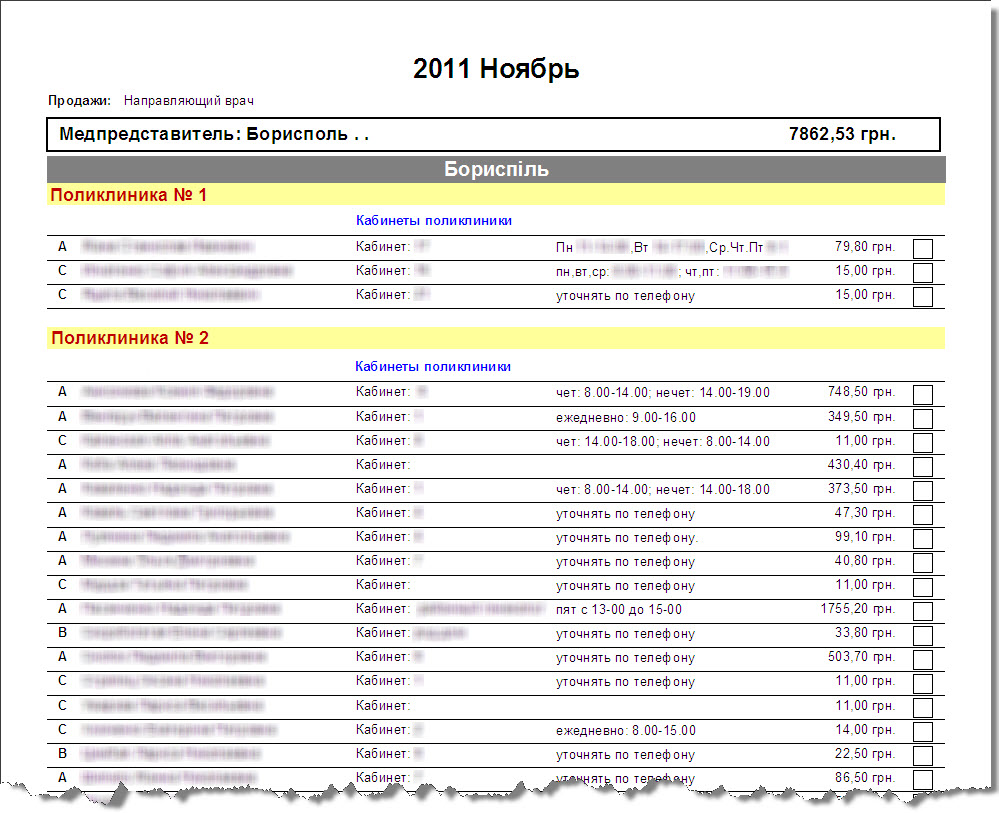| <<< Как определить категории врачей? | <<< Рабора с медпредставителями |
Как проводить расчет комиссионного вознаграждения
врачей за определенный период?
Как открыть форму для расчета и просмотра комиссионного вознаграждения?
Как просмотреть отчет по начисленным комиссионным для всех врачей?
Как просмотреть отчет по начисленным комиссионным для конкретного врача?
Как рассчитать комиссионные для врачей за определенный период?
Как просмотреть список врачей с категориями для определенного медпредставителя?
Как открыть форму для расчета и просмотра комиссионного вознаграждения?
В форме "Отчет за указанный период", в группе "Очтетов по персоналу", открываем выпадающий список "Направляющие врачи" и выбираем в нем пункт "Ступенчатая система комиссионных". Откроется форма "Расчет комиссионного вознаграждения", в которой можно как расчитать комиссионное вознаграждение для врачей, выступающих в разных ролях, так и просмотреть статистику по начисленным комиссионных за прошедшие периоды.
Щелкните по картинке, чтобы увеличить
Как просмотреть отчет по начисленным комиссионным для всех врачей?
Открываем форму "Расчет комиссионного вознаграждения", как описано выше (см. рисунок внизу). В поле 1 "Роль" выбираем из выпадающего списка роль врачей, для которых мы хотим просмотреть отчет (по умолчанию там указана роль "Направляющий врач"). В списке 2 "Период" прокручиваем список и выделяем мышкой строку с нужным периодом (в примере выбран период за июнь 2008 года). После этого нажимаем кнопку 3 "Отчеты для всех сотрудников".
Щелкните по картинке, чтобы увеличить
Программа подготовит отчет по всем направляющим врачам, которым в течение указанного периода было начислено комиссионное вознаграждение. В зависимости от количества направляющих врачей (в указанном примере их числится в списке 3098 человек), этот отчет может состоять из сотен и тысяч страниц. Поэтому прежде, чем его печатать - убедитесь в наличии достаточного количества бумаги, тонера и принтеров :)
Внешний вид отчета - такой же, как и для отдельного врача, но в групповом отчете присутствуют сразу все доктора, и отчет по каждому из них начинается с новой страницы.
Как просмотреть отчет по начисленным комиссионным для конкретного врача?
Открываем форму "Расчет комиссионного вознаграждения", как описано выше (см. рисунок внизу). В поле 1 "Роль" выбираем из выпадающего списка роль врача, для которого мы хотим просмотреть отчет (по умолчанию там указана роль "Направляющий врач"). В списке 2 "Период" прокручиваем список и выделяем мышкой строку с нужным периодом (в примере выбран период за ноябрь 2011 года). После этого в 3 поле "ФИО" начинаем набирать фамилию врача. По мере набора фамилии, в списке под этим полем будет выделяться строка с фамилией, которая начинается с набранных букв. Находим строку с нужным доктором ("Жадина Л.Н.") и 4 щелкаем по ней мышкой.
Щелкните по картинке, чтобы увеличить
После этого остается нажать кнопку 5 "Отчет для выбранного сотрудника". Откроется отчет, показанный на рисунке ниже. В нем мы видим фамилии всех пациентов, которые были направлены врачом. Для каждого из пациентов проставлены даты и названия оказанных услуг, а также их количество и стоимость. Эта информация отображается в две колонки. Под итоговой чертой показана общая сумма услуг, которые были оказаны всем пациентам этого направляющего врача.
Щелкните по картинке, чтобы увеличить
Теперь давайте посмотрим на дополнительные возможности для анализа, которые предоставляет нам программа. Для наглядности выберем одного из лечащих врачей за март 2012 года. Обратите внимание на область, обведенную на рисунке внизу красной рамкой.
Щелкните по картинке, чтобы увеличить
Это так называемая "сводная таблица". Прямо в ней мы можем фильтровать данные по различным критериям. Например, мы хотим увидеть только услуги, входящие в кластеры лабораторной и инструментальной диагностики, и все, что связано с этими услугами у данного врача (пациенты, даты заказов, цену...). Для этого в колонке "Кластер" в выпадающем списке оставляем галочки только на нужных нам кластерах услуг и нажимаем "Ok".
Вот, что было на экране до нажатия "Ok"...
Щелкните по картинке, чтобы увеличить
А вот результат после...
Щелкните по картинке, чтобы увеличить
В списке услуг (обведены красной рамочкой) остались только те услуги, которые принадлежат к выбранным кластерам. Кстати, если бегунок горизонтальной прокрутки потянуть вправо, то для каждой услуги отобразится ее количество и сумма в каждом из заказов, а также общая стоимость заказа (синим жирным шрифтом).
Щелкните по картинке, чтобы увеличить
Аналогичным образом, можно фильтровать строки по содержимому любой из колонок. Везде, где есть значок выпадающего списка, можно выбрать критерии для фильтрации. И эти фильтры можно комбинировать. Например, на рисунке внизу, в дополнение к фильтру по кластерам, который мы задали выше, давайте отберем заказы, которые были только 2 марта.
Щелкните по картинке, чтобы увеличить
Список сократился еще больше.
Щелкните по картинке, чтобы увеличить
Теперь давайте выберем все кластеры услуг, установим фильтр на конкретного пациента и рассмотрим подробнее, что еще можно делать с данными. Видите, как интересно получается? Пациент делал заказы 25 и 27 марта, причем 25-го марта на него оформили два заказа. И мы сразу можем видеть, в каких услугах этих заказов фигурировал наш лечащий врач.
Щелкните по картинке, чтобы увеличить
Но что, если нам нужно просмотреть все услуги пациента за 25-е марта, сколько бы заказов ему не оформляли? Для этого нажимаем на значок "минус" слева от значения даты (см. красную стрелку на рисунке выше). Программа объединит оба заказа в одну колонку так, чтобы получился общий список услуг (при этом данные за 27-е марта останутся в первоначальном виде).
Щелкните по картинке, чтобы увеличить
Для того, чтобы "расщепить" колонку с заказом на две строки и вернуться к первоначальному виду, нажимаем значок "плюс" слева от значения даты.
А как просмотреть все услуги пациента, в которых был указан выбранный лечащий врач, вне зависимости от дат и заказов? Правильно: щелкаем по значку "минус" слева от ФИО пациента. Результат показан на рисунке внизу. Обратите внимание, что и итоговая сумма сейчас отображает общую стоимость всех услуг пациента, в которых был указан выбранный лечащий врач.
Щелкните по картинке, чтобы увеличить
Таким образом, значок "минус" означает "убрать дополнительную разбивку по строкам для этой колонки", а значок "плюс" - наоборот: "добавить дополнительную разбивку по строкам".
До этого момента мы смотрели подробную таблицу с услугами и пациентами. Если нам все эти детали не важы, а нужно просто посмотреть общую сумму продаж и разбивку комиссионных по кластерам услуг, то для этого переходим на вкладку "Группировка по кластерам".
Щелкните по картинке, чтобы увеличить
Хотя рисунок говорит сам за себя, все же дадим несколько комментариев к этой вкладке.
В колонке "Направлено" указано количество услуг из каждого кластера, которые были проданы врачом. Это - НЕ КОЛИЧЕСТВО ПАЦИЕНТОВ!
В колонке "Продажи" - общая стоимость этих услуг (но вовсе не обязательно, что все эти услуги были оплачены).
В колонках "Фиксировано" и "% продаж" указана фиксированная и переменная суммы комиссионого вознаграждения, которые были начислены врачу согласно формулам начисления для данного кластера у данного врача. Например, мы прописывали для кластера "Лечение" формулу "Стандартная" для лечащих врачей. И одним из условий было такое, что если сумма продаж услуг из этого кластера в течение месяца будет находится в интервале от 5000,00 до 9999,99 грн., то врач получает фиксированную сумму 100 грн., плюс 12% от суммы продаж. Именно эти суммы и указаны в колонках "Фиксировано" и "% продаж".
В нижнем правом углу - общая сумма продаж и общая сумма комиссионого вознаграждения для данного врача, а также категория, к которой был причислен доктор в выбранном месяце. Категория определяется согласно правилам, которые мы задавали выше.
Закончим мы эту главу описанием того, как просмотрить динамику продаж врача за длительный период времени. Для этого переходим на вкладку "Динамика работы" и выбираем нужный период времени. Красными точками на графике отмечена принадлежность врача к той или иной категории по итогам каждого месяца (обозначения категорий - вдоль левой вертикальной оси). Суммы продаж врача за каждый месяц обозначены синей линией (правая вертикальная ось).
Щелкните по картинке, чтобы увеличить
Во многих случаях динамика продаж врача - это бесспорный, как кардиограмма, аргумент для того, чтобы как-то изменить подходы в работе с доктором.
Щелкните по картинке, чтобы увеличить
"Нормальная ЭКГ"
"Возобновление ритма после клинической смерти"
"Одиночные экстрасистолы"
"Клиническая смерть"
"Асистолия" / "Труп при прибытии"
Как рассчитать комиссионные для врачей за определенный период?
Выбираем из выпадающего списка 1 год и 2 месяц, за который нам нужно сформировать отчет. В примере, изображенном на рисунке ниже, это 2012 год, апрель. Рабочее название отчета - "2012 Апрель" - появится в поле 3 "Период". В этом поле мы можем вручную изменить название отчета при необходимости.
После этого выбираем из 4 выпадающего списка роль группы сотрудников, для которых мы будем готовить отчет. В нашем примере это роль лечащего врача.
После того, как все установки заданы, нажимаем кнопку 5 "Создать".
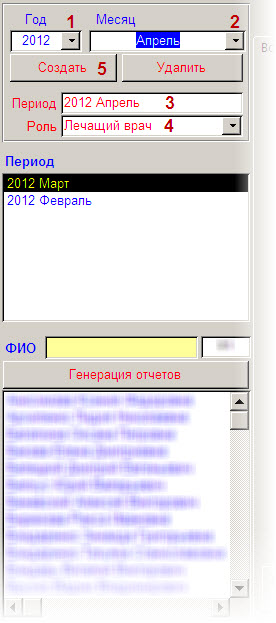
Наш будущий отчет (пока еще пустой) появится в списке 1 "Период". Выделяем его и нажимаем кнопку 2 "Генерация отчетов". В зависимости от количества врачей в списке, рассчет может продолжаться от нескольких секунд до 10 минут. Нужно обязательно дождаться появления таблички с сообщением о том, что все отчеты за указанный период были успешно сгенерированы.

Если нам нужно заново пересчитать отчеты за какой-то период, то просто выбираем название нужного отчета в списке "Период" и повторно нажимаем для него кнопку "Генерация отчетов". При этом результаты старого отчета будут удалены и заменены пересчитанными результатами.
Если же мы не хотим терять старый отчет за какой-то прошедший период, но наряду с ним хотим повторно пересчитать этот же период заново, то мы должны просто создать еще один отчет за этот же период (только с немного отличающимся названием, чтобы потом не запутаться в них), как это описано выше и рассчитать его как обычно.
Как просмотреть список врачей с категориям для определенного медпредставителя?
Теперь представим себе медпредставителя, который работает с направляющими врачами. На момент визитов, у него на руках должен быть список докторов, распределенных по лечебным учреждением. И при планировании визитов было бы очень неплохо, чтобы возле каждого врача был указан его персональный рейтинг. Ведь в первую очередь нужно посетить "лидеров продаж", а остальным докторам можно уделить меньше времени.
Для получения такого списка выбираем нужный отчетный период и на вкладке "Все направления" из выпадающего списка 1 выбираем нужного медпредставителя. Пусть, для примера, это будет уже знакомый нам медицинский представитель с условным именем "Борисполь". После этого нажимаем кнопку 2 "Отчет для выбранного медпредставителя".
Щелкните по картинке, чтобы увеличить
На экране одновременно откроются два отчета. На переднем плане будет отчет, пример которого показан на рисунке внизу. Данные в нем сгруппированы по городам, внутри города - по лечебным учреждениям, а внутри лечебных учреждений - по их подразделениям. Слева от ФИО каждого врача указана его категория (за отчетный период), а справа - кабинеты, где можно найти врача и графики приема.
Щелкните по картинке, чтобы увеличить
Если указанный отчет закрыть, то под ним окажется еще один отчет, который выглядит почти точно так же за исключением того, что в нем отсутствует колонка с указанием суммы комиссионного вознаграждения для каждого врача.
| <<< Как определить категории врачей? | <<< Рабора с медпредставителями |