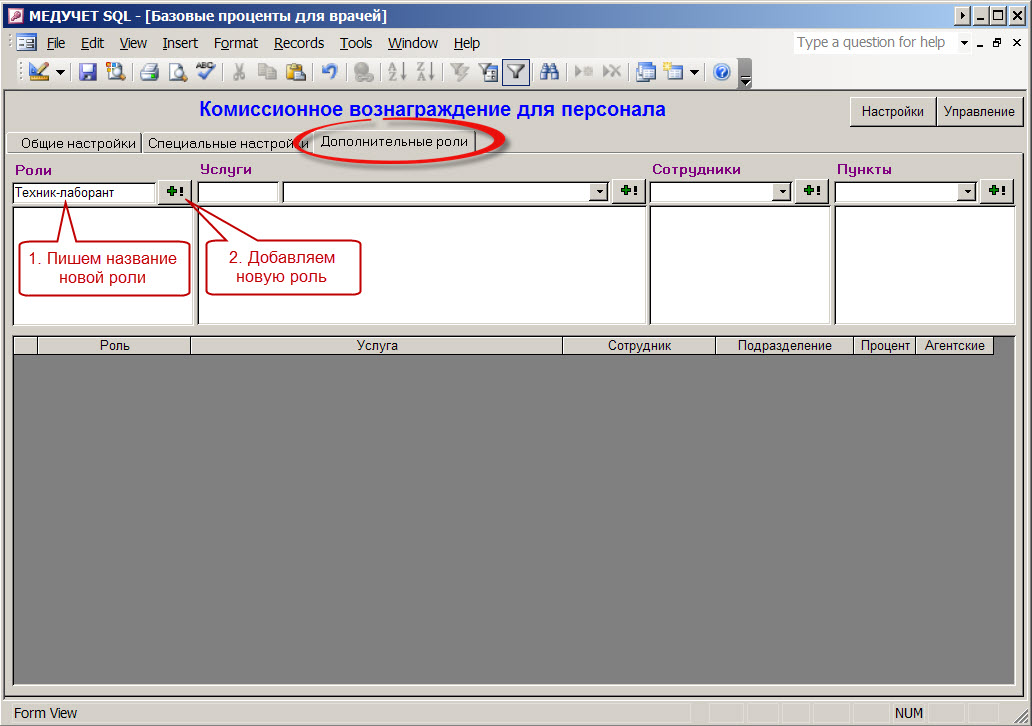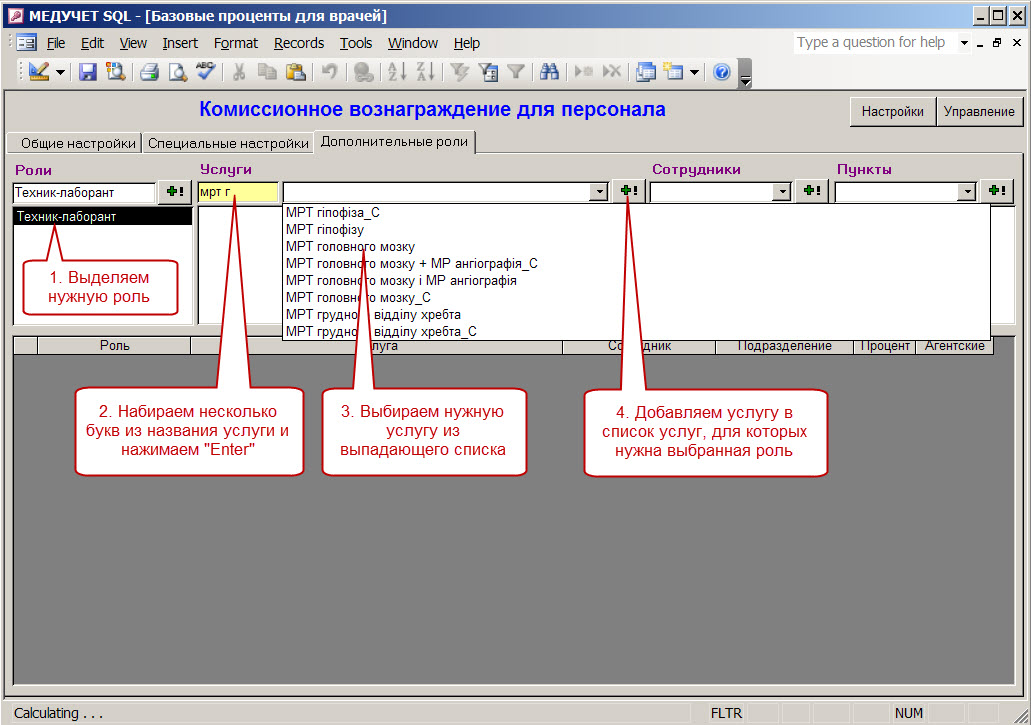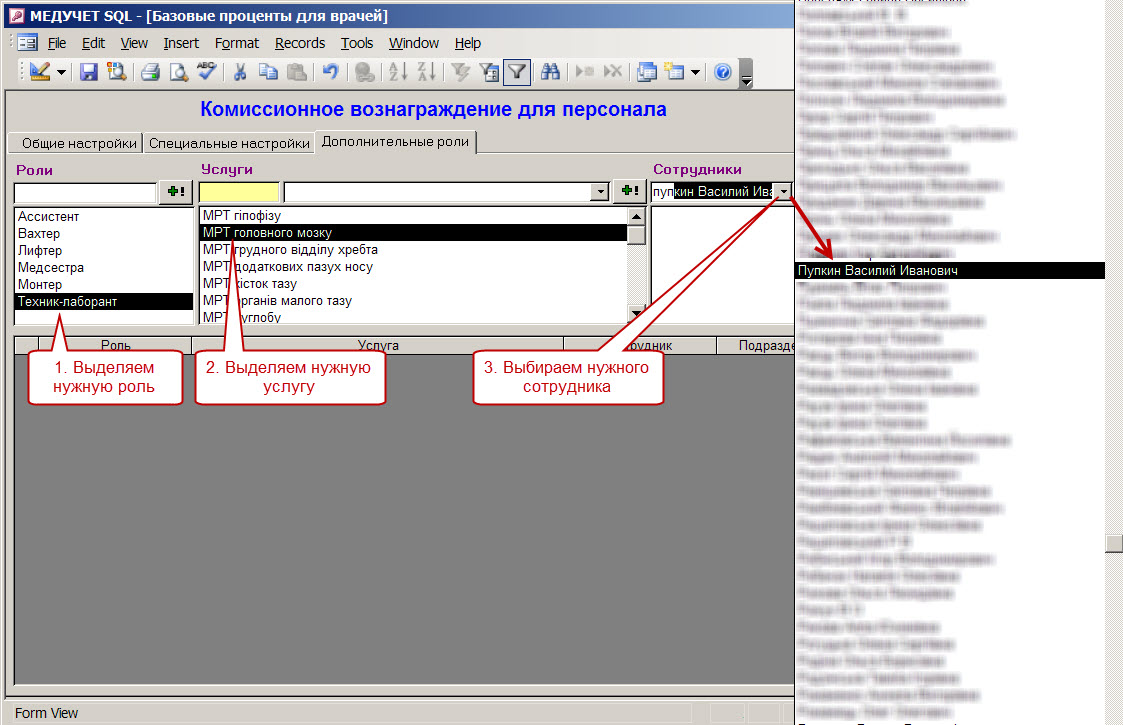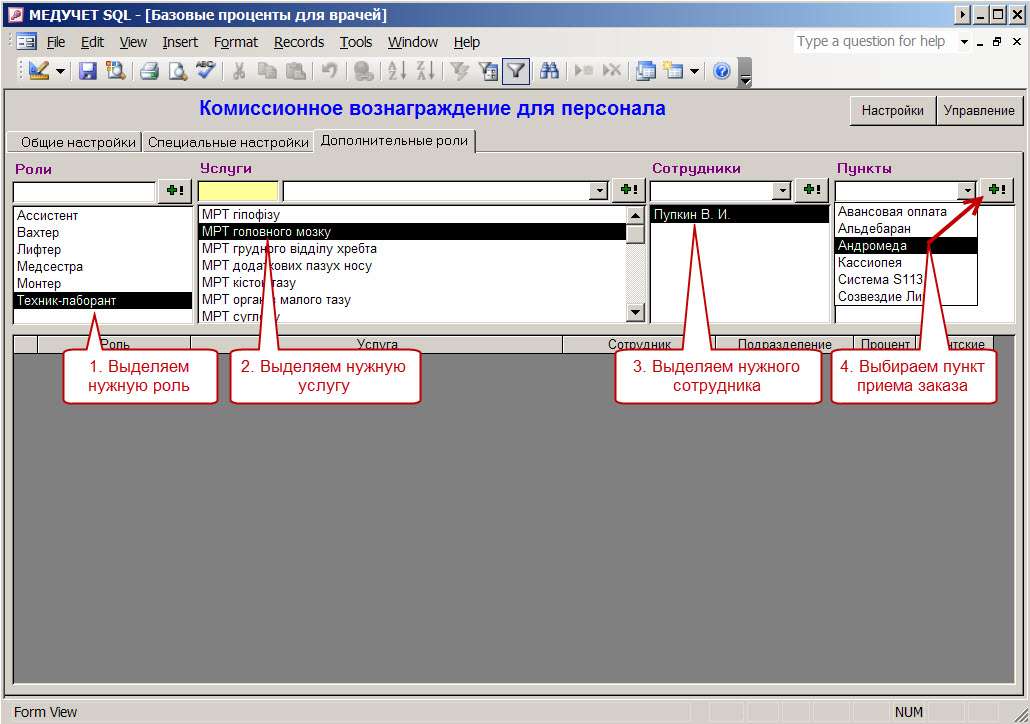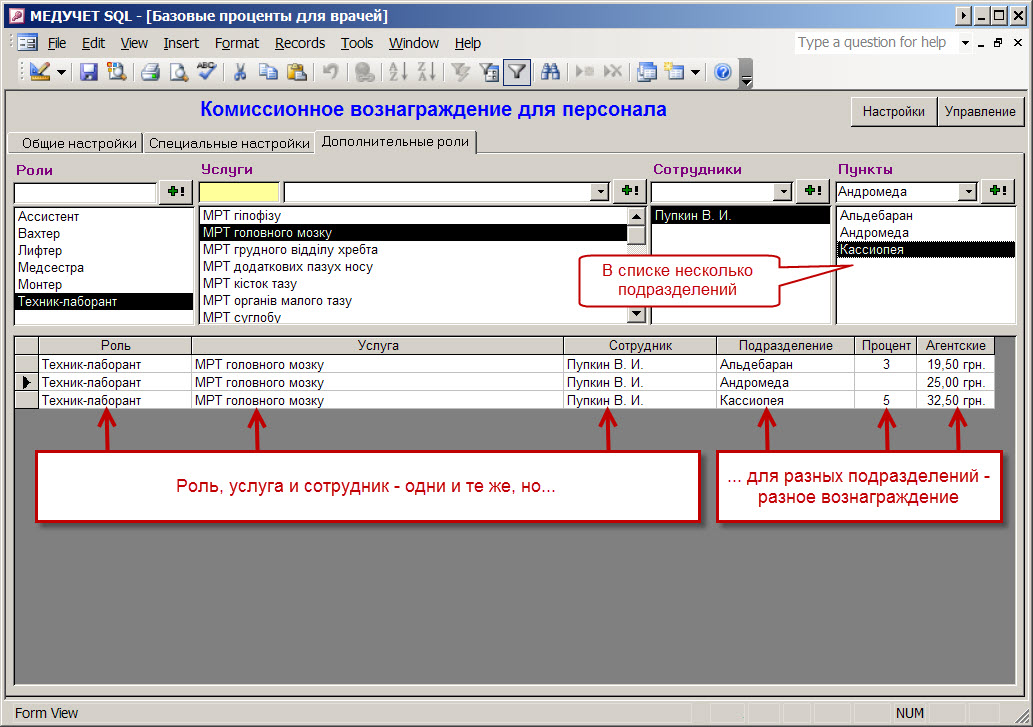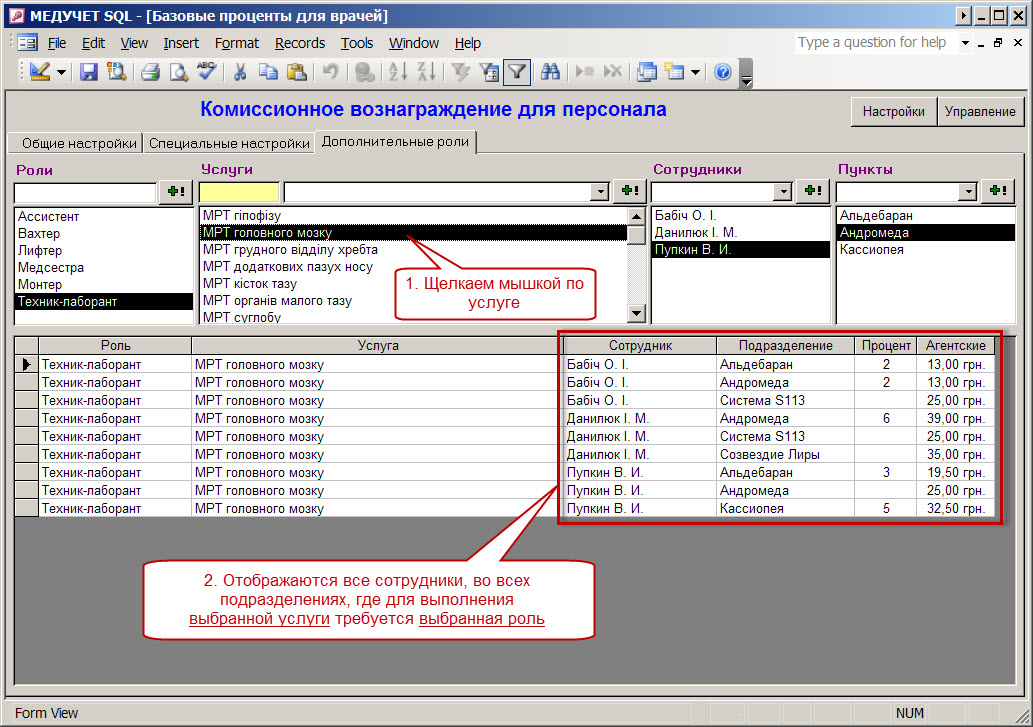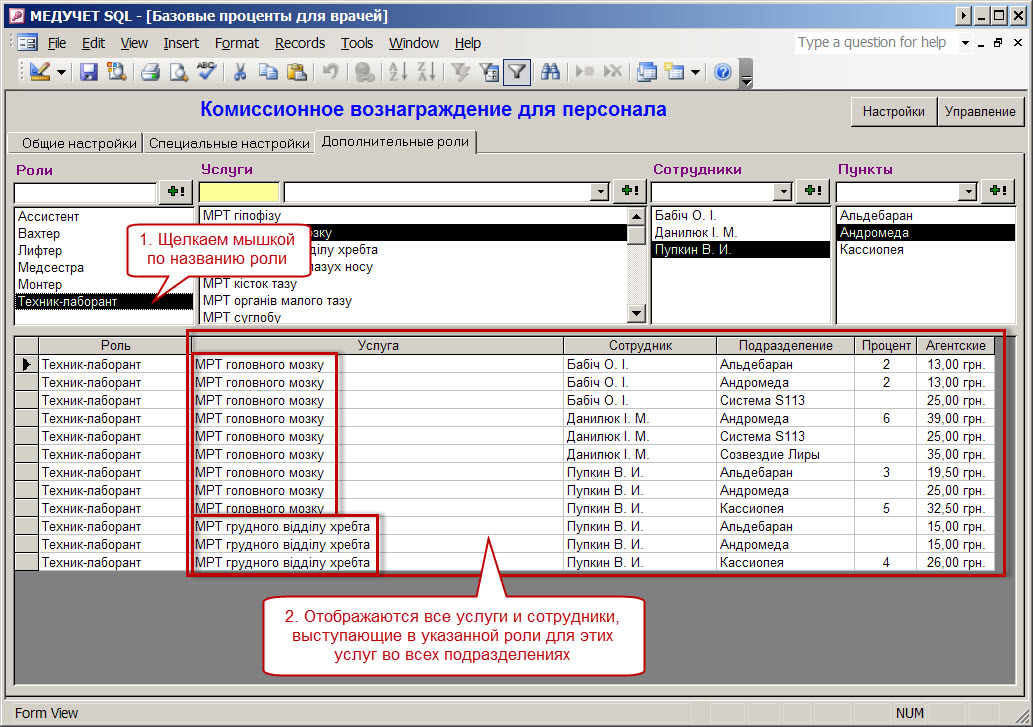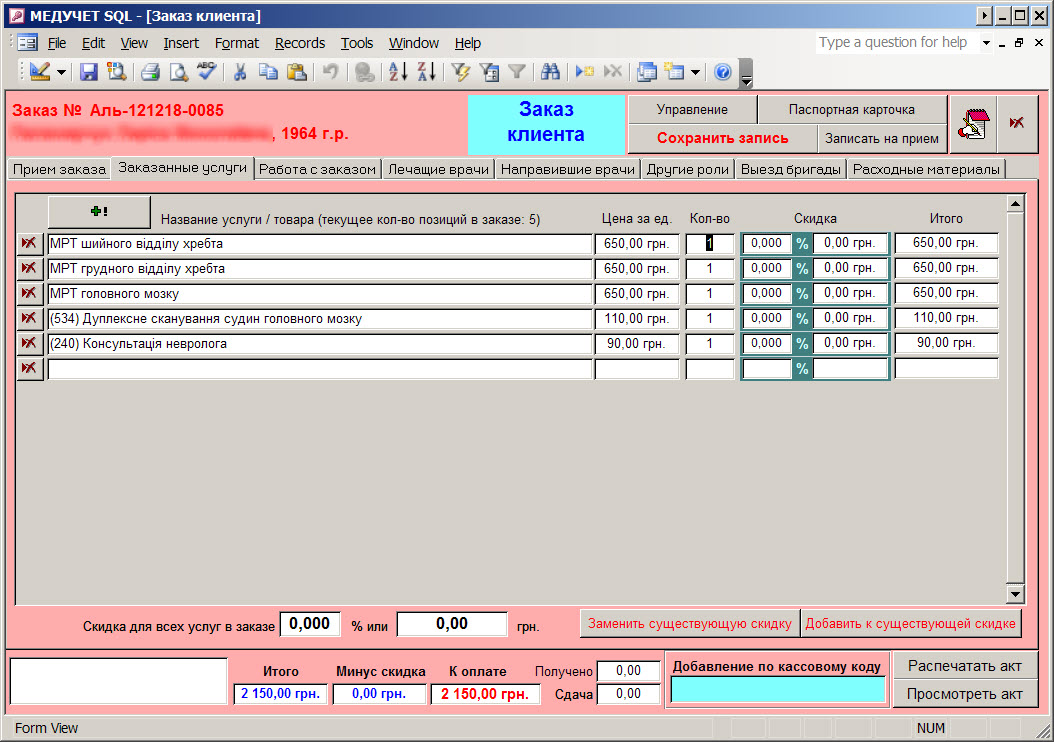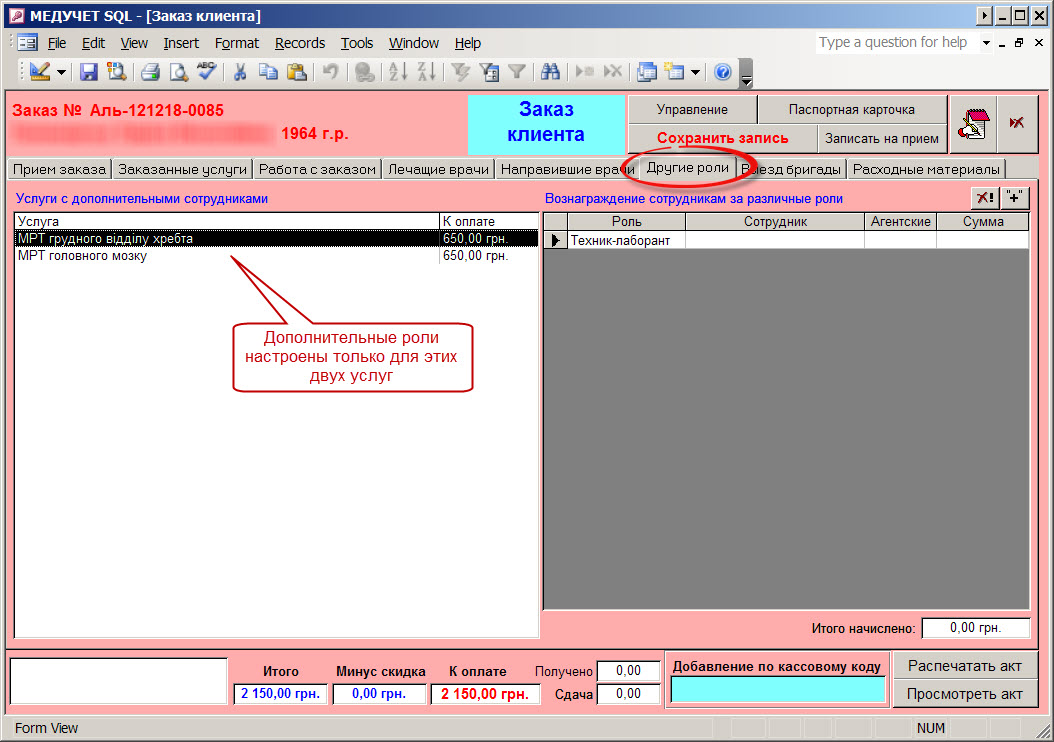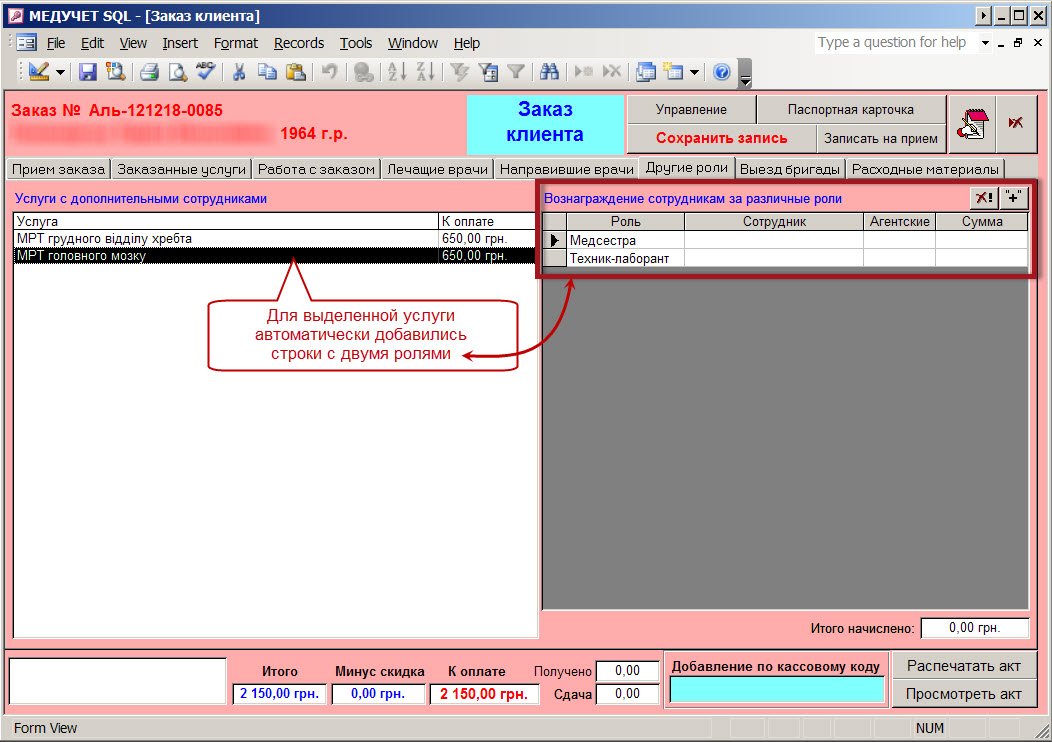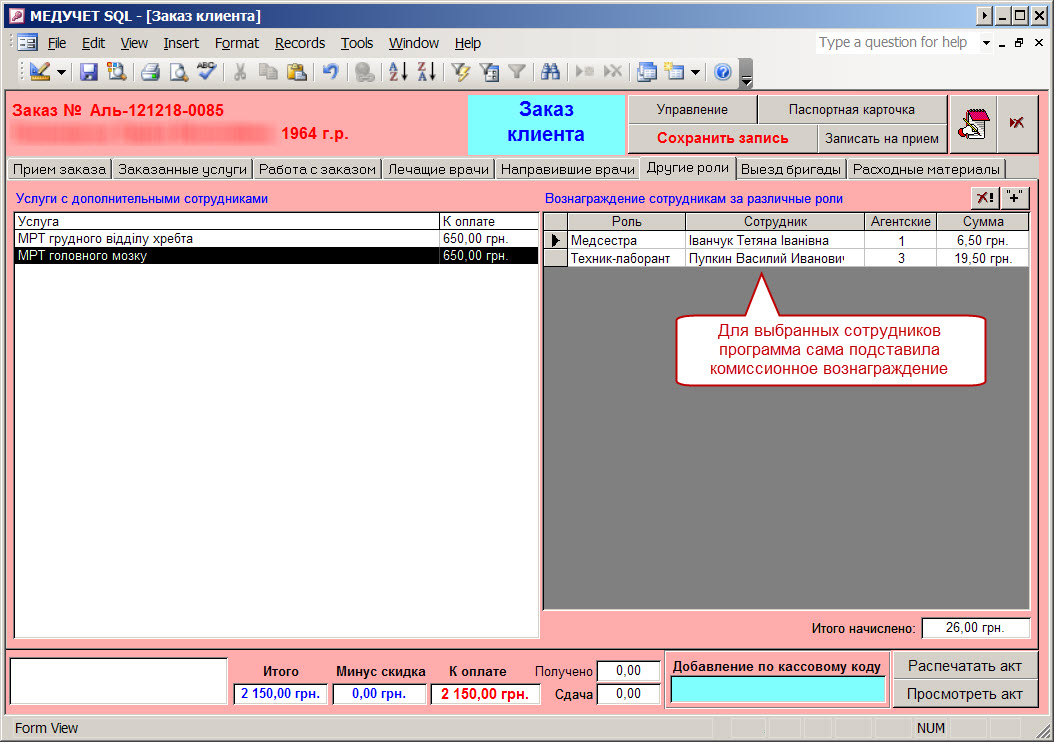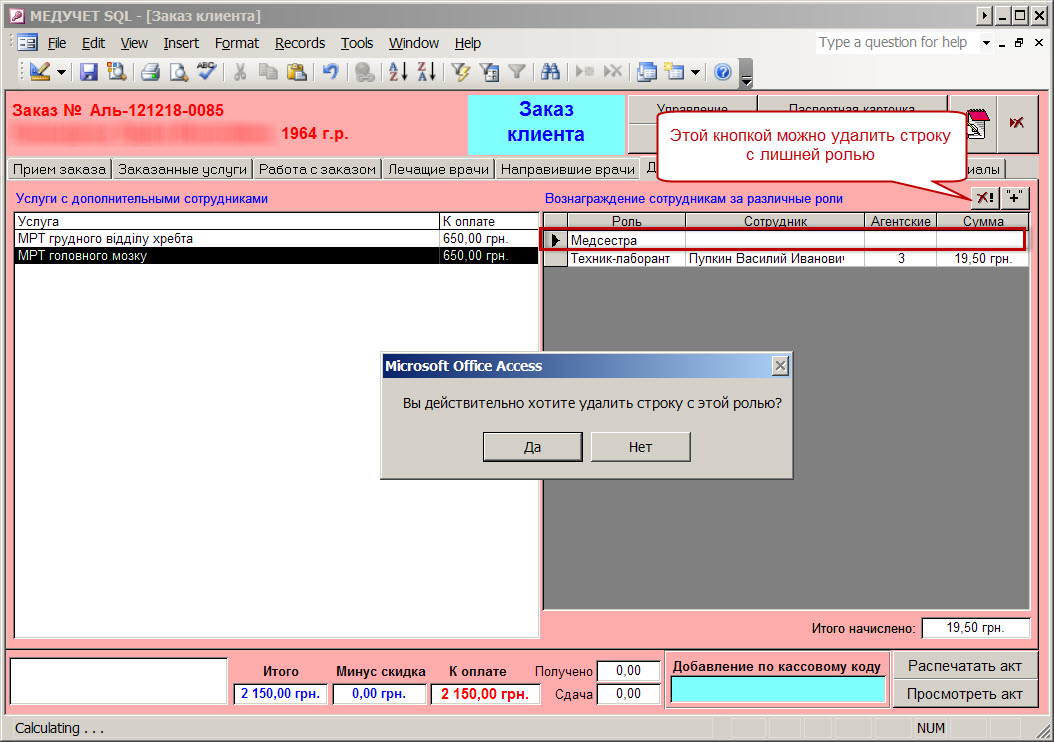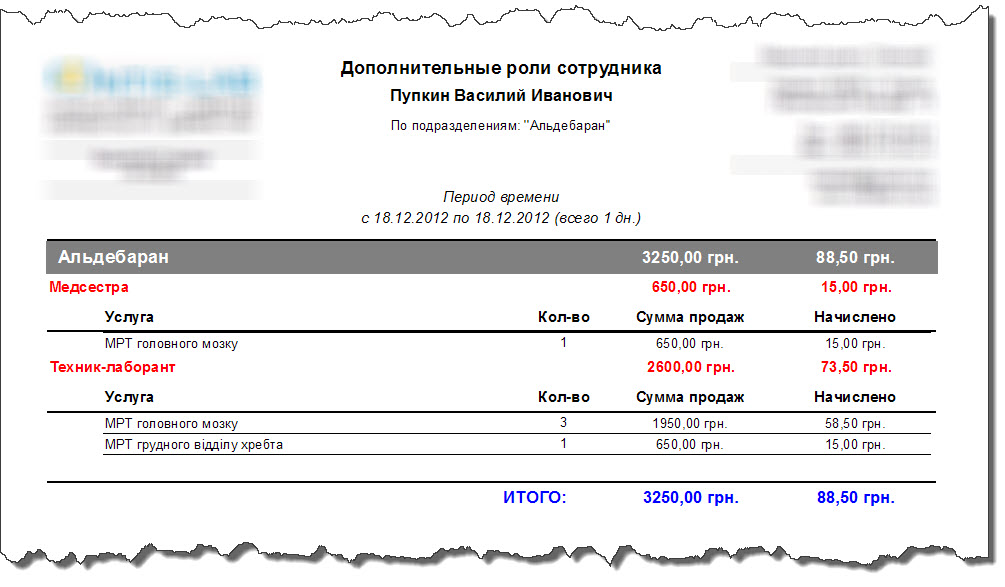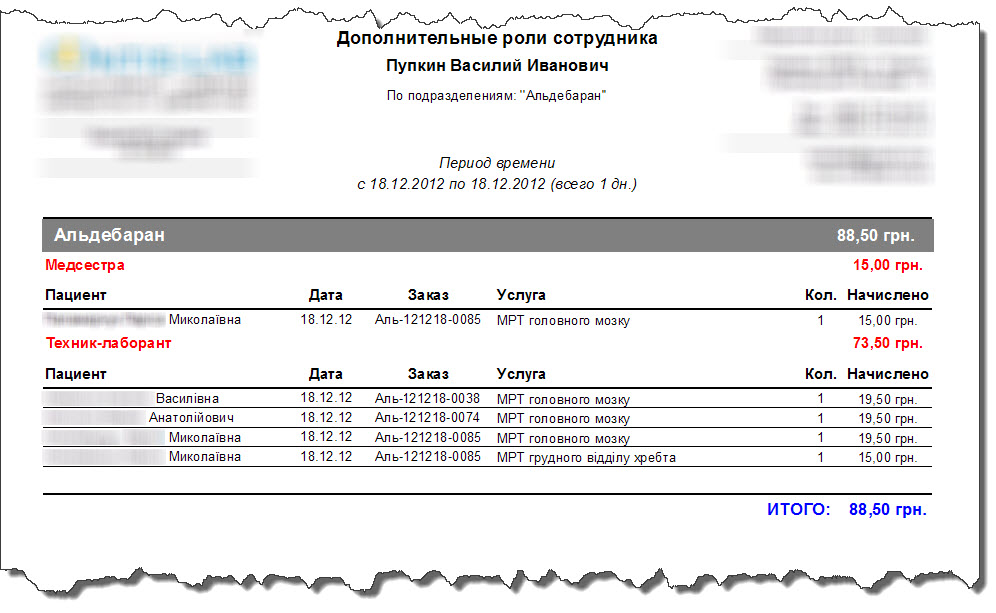Дополнительные роли сотрудников
До появления этого модуля в программе, заработную плату можно было начислить только лечащим или направляющим врачам. Теперь для каждой услуги вы можете прописать сколько угодно дополнительных ролей сотрудников, и для каждого из них определить персональный % комиссионного вознаграждения. Таким образом, вы сможете автоматически рассчитывать в программе з/пл ассистентов на операциях, медсестер, выполняющих медицинские манипуляции, и даже охранников, бдительно бдящих в холле клиники.
Как настроить дополнительные роли сотрудников
В форме, где обычно настраивают комиссионные % для лечащих и направляющих врачей, появилась еще одна вкладка: "Дополнительные роли". Именно с ней мы будем сейчас работать.
Щелкните по картинке, чтобы увеличить
Вначале добавляем название новой роли. Для этого пишем имя роли в поле "Роли" и нажимаем кнопку с жирным зеленым плюсом справа от этого поля.
Щелкните по картинке, чтобы увеличить
Название роли появляется в списке ролей. Кстати, чтобы удалить какую-то роль из списка ролей, достаточно дважды щелкнуть по ней мышкой и подтвердить удаление.
Выделяем строку с ролью мышкой и выбираем услугу, для которой может использоваться эта роль. Для этого в желтом поле вносим сочетание букв, которое должно встречаться в названии услуги, и нажимаем "Enter". В соседнем поле автоматически раскроется список с услугами, содержащими набранную комбинацию символов. Выбираем из выпадающего списка необходимую услугу и нажимаем кнопку с зеленым жирным плюсом справа от списка услуг.
Щелкните по картинке, чтобы увеличить
Название услуги появляется в списке услуг, связанных с выделенной ролью. Кстати, чтобы удалить какую-то услугу из списка, достаточно дважды щелкнуть по ней мышкой и подтвердить удаление.
Теперь мы можем составить список сотрудников, которые будут выступать в указанной роли в момент оказания пациенту этих услуг. Выделяем мышкой строку с услугой и выбираем необходимых сотрудников в выпадающем списке "Сотрудники". Добавляем выбранного сотрудника кнопкой с зеленым жирным плюсом справа от выпадающего списка.
Щелкните по картинке, чтобы увеличить
Выбранный сотрудник появится в списке сотрудников, связанных с выделенной ролью для выбранной услуги. Чтобы удалить сотрудника из списка, достаточно дважды щелкнуть по нему мышкой и подтвердить удаление.
Предпоследний шаг в настройке - это выбор пункта приема заказа (подразделения клиники), в котором определенный сотрудник играет определенную роль при оказании выбранной услуги. За одну и ту же услугу один и тот же сотрудник, выполняя одну и ту же роль, может получать различную сумму вознаграждения, в зависимости от подразделения, в котором эта услуга предоставлялась.
Выбираем подразделение из выпадающего списка "Пункты" и нажимаем кнопку с зеленым жирным плюсом справа от него.
Щелкните по картинке, чтобы увеличить
Выбранное подразделение появится в списке подразделений, в которых работает выбранный сотрудник, связанный с выделенной ролью для выбранной услуги. Чтобы удалить подразделение из списка, достаточно дважды щелкнуть по нему мышкой и подтвердить удаление.
Давайте добавим для нашего сотрудника несколько подразделений, в которых он может выступать в роли "Техника-лаборанта" при предоставлении пациенту услуги "МРТ головного мозга". Действуем так же, как при добавлении первого подразделения.
Обратите внимание на строчки, которые добавляются в нижней половине экрана. Именно в них мы можем указать % комиссионного вознаграждения (либо абсолютную сумму вознаграждения) для специалиста, выполняющего указанную роль для определенной услуги в каждом из выбранных подразделений.
Щелкните по картинке, чтобы увеличить
Если в поле "Процент" будет указано число, то программа в поле "Агентские" подставит соответствующую сумму (процент от базовой цены этой услуги). Но в заказе программа, конечно, будет брать процент от реальной стоимости услуги в заказе, с учетом плательщика и скидки.
Если мы хотим выплачивать сотруднику не % от стоиомости услуги в заказе, а фиксированную сумму, то мы можем сразу написать эту сумму в поле "Агентские". Если в поле "Процент" до этого и было что-то указано, то программа очистит поле "Процент" (см. вторую строку в примере на рисунке выше). Отныне, в заказе при выполнении данной роли для данной услуги сотрудник всегда будет получать фиксированную сумму.
И, как мы видим, для каждого подразделения мы можем указать за одну и ту же роль, в одной и той же услуге, одному и тому же сотруднику различные условия расчета з/пл.
Теперь несколько слов о порядке отображения информации в нижней части экрана.
Если мы щелкнем мышкой по какому-то из пунктов или по кому-то из сотрудников, то список строк с настройками комиссионого вознаграждения будет отфильтрован так, чтобы в нем отображались все подразделения для выбранного сотрудника, выбранной роли и выбранной услуги. Пример такой ситуации изображен на картинке выше.
Если мы щелкнем мышкой по какой-либо услуге, то список в нижней части экрана обновится. В него войдут уже все сотрудники, выступающие в данной роли для выбранной услуги.
Щелкните по картинке, чтобы увеличить
Если же мы щелкнем мышкой по какой-либо роли, то список в нижней части экрана еще больше пополнится. В него войдут все услуги, для которых нужна эта роль, и все сотрудники, выступающие в данной роли для выбранной услуги в кажом из подразделений.
Щелкните по картинке, чтобы увеличить
Как использовать дополнительные роли сотрудников
Давайте оформим тестовый заказ и посмотрим, как можно использовать дополнительные роли сотрудников в этом заказе. Предположим, мы добавили в заказ пять услуг.
Щелкните по картинке, чтобы увеличить
Переходим на вкладку "Другие роли". Так как мы прописывали настройки дополинтельных ролей только для двух услуг, то в списке "Услуги с дополнительными сотрудниками" мы увидим только две услуги из заказанных пяти. Для трех других услуг не настроены дополнительные роли.
Выделяем мышкой, например, верхнюю услугу: "МРТ грудного отдела позвоночника", и видим, что в правой части экрана отобразилась строка для роли "Техник-лаборант".
Щелкните по картинке, чтобы увеличить
Для каждой услуги можно указать сколько угодно различных ролей. Например, для услуги "МРТ головного мозга" мы настроили две роли: "Техник-лаборант" и "Медсестра" (см. рисунок ниже).
Щелкните по картинке, чтобы увеличить
Если мы теперь для каждой из ролей для услуги "МРТ головного мозга" выберем сотрудников, для которых мы настраивали размер комиссионного вознаграждения, то программа сама подставит необходимую сумму, исходя из пункта оформления заказа и прочих настроек. Но как и в случае с лечащими/направившими врачами, мы можем вручную откорректировать как агентский %, так и начисленную сумму.
Щелкните по картинке, чтобы увеличить
Если для какой-то из ролей мы выберем из выпадающего списка сотрудника, для которого не настроена сумма комиссионного вознаграждения, то программа проставит в полях "Агентские" и "Сумма" нули. Мы можем вручную откорректировать это.
Иногда бывают ситуации, когда не все роли, "запланированные" для услуги в настройках, реально использовались в конкретном заказе. В этом случае строку с невостребованной ролью для конкретной услуги в заказе можно удалить, выделив строку с ролью, нажав кнопку с красным крестиком над списком сотрудников и подтвердив свои осознанные намерения.
Щелкните по картинке, чтобы увеличить
Если же намерения были неосознанные, и строку с ролью мы удалили случайно, то ее можно вернуть для данной услуги, нажав на кнопку с черным плюсом, которая находится справа от кнопки удаления строки с ролью. При этом программа вернет для данной услуги все строки с ролями, "запланированными" в настройках.
Отчеты по дополнительным ролям сотрудников
В настоящее время в программе присутствуют два персональных отчета по дополнительным ролям. Мы открыты для предложений. Присылайте свои варианты таких отчетов, мы их с радостью добавим.
Отчеты по дополнительным ролям находятся в блоке отчетов по персоналу. Как и на все другие отчеты, мы можем настроить персональный доступ к этим отчетам каждому отдельному пользователю.
Для генерации отчета вначале выбираем сотрудника, а потом в выпадающем списке "Другие роли" выбираем тип отчета.
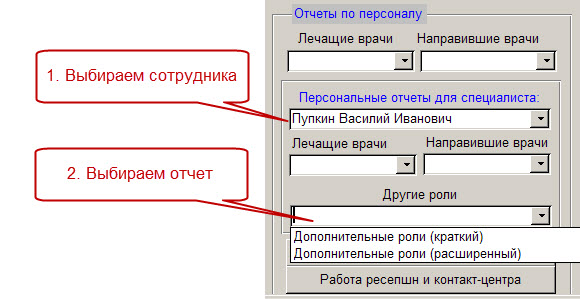
В открывшейся формочке "Дополнительный фильтр для отчета" выделяем подразделения, информация по которым должна попасть в отчет, и нажимаем кнопку "Сформировать отчет".
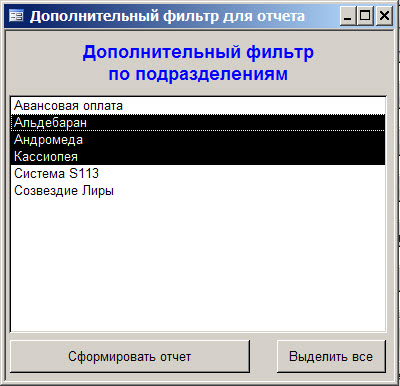
Ниже приведен пример краткого персонального отчета по дополнительным ролям. Самый верхний уровень группировки - это подразделения (выделены серой полосой). Внутри каждого подразделения информация сгруппирована по дополнительным ролям, которые выполнял этот сотрудник (выделено красным шрифтом). И уже "внутри" каждой роли перечислены услуги, для которых сотрудник выступал в указанной роли. Для каждой услуги мы видим суммарную статистику по количеству услуги, общей стоимости для пациента (сумма продаж) и сумме, начисленной сотруднику. Сумма продаж и начисленная сумма дополнительно группируются на уровне ролей и подразделений.
Щелкните по картинке, чтобы увеличить
В развернутом персональном отчете информация сгруппирована аналогичным образом, но дополнительно приводятся данные по конкретным пациентам, заказам и датам, чтобы можно было сверить все до последнего маната.
Щелкните по картинке, чтобы увеличить
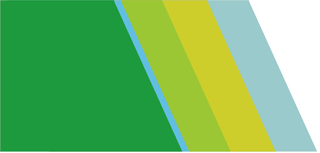
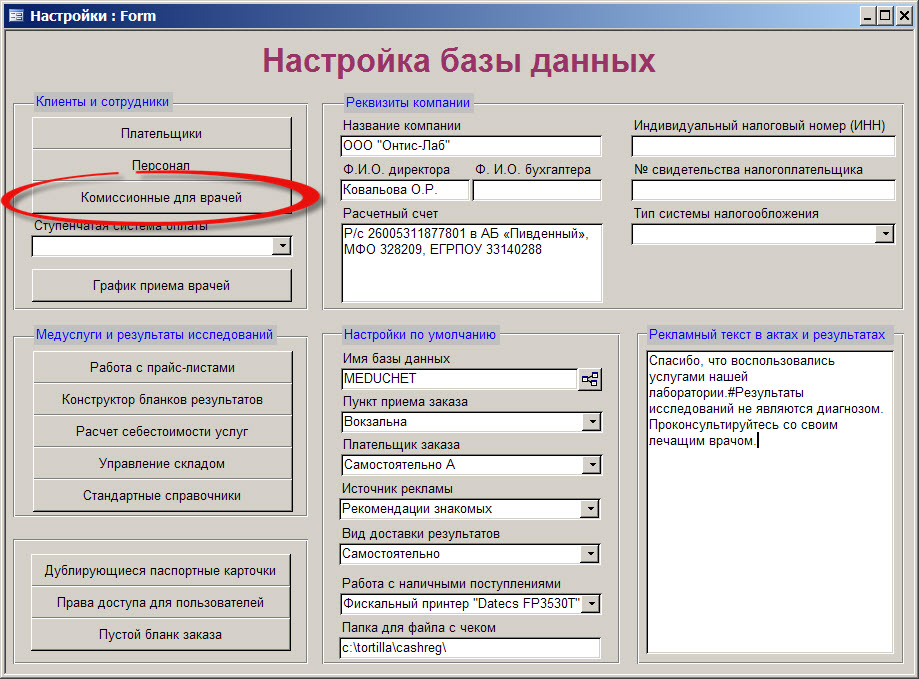 D
D