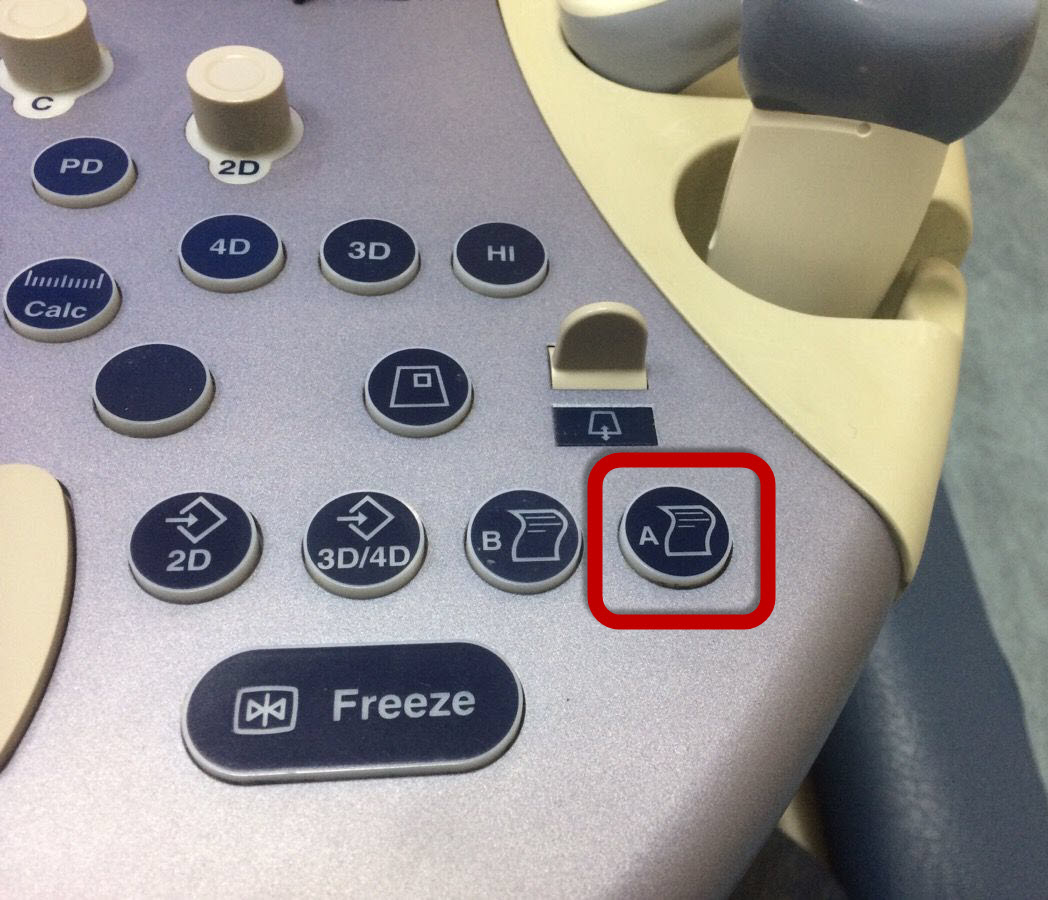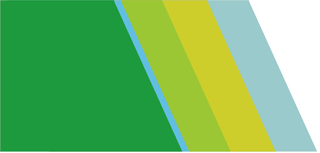| Руководство по программе "МЕДУЧЕТ SQL" → Электронная история болезни → Подключение УЗ-сканнера "Voluson-730 PRO, GE" |
Подключение УЗ-сканнера Voluson-730 PRO, GE
1. Стартовый экран.
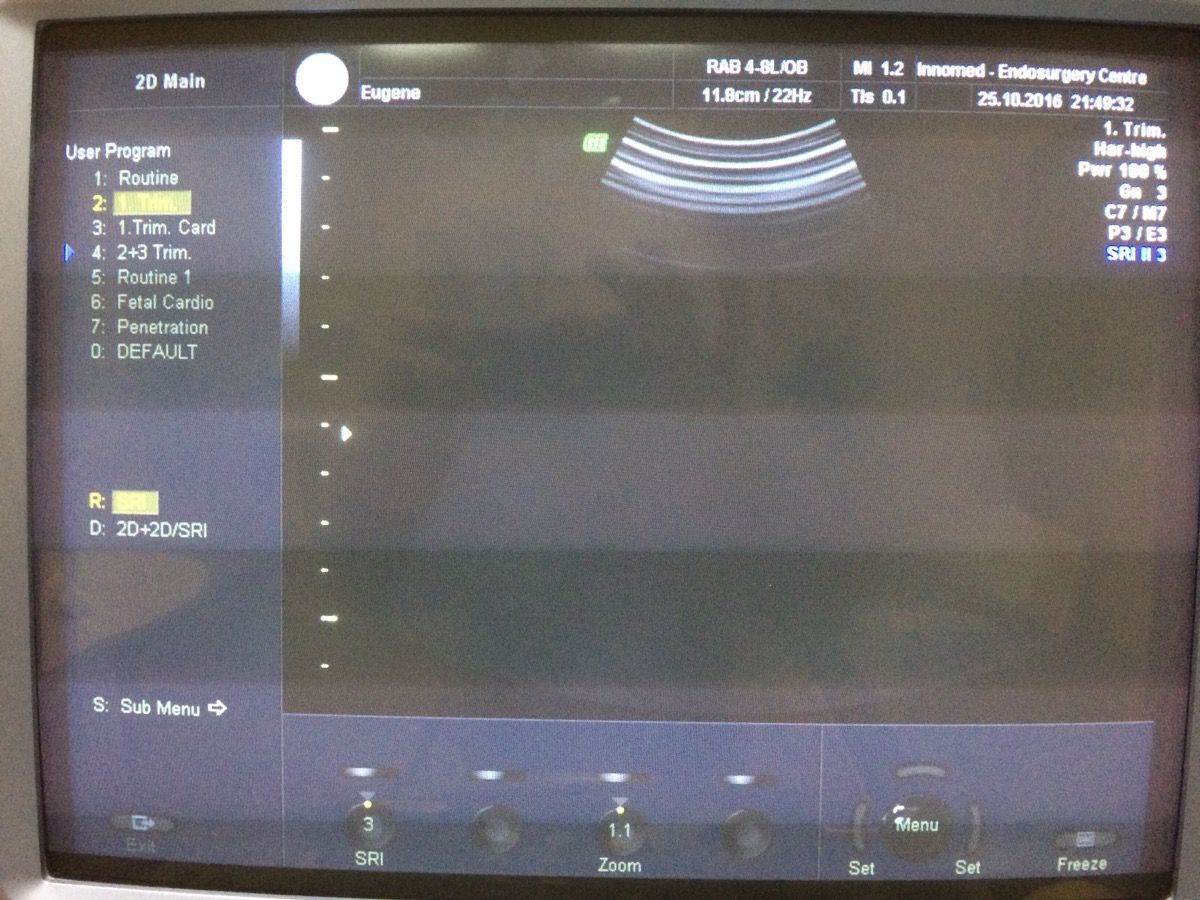
2. Нажимаем на клавиатуре кнопку "Util".
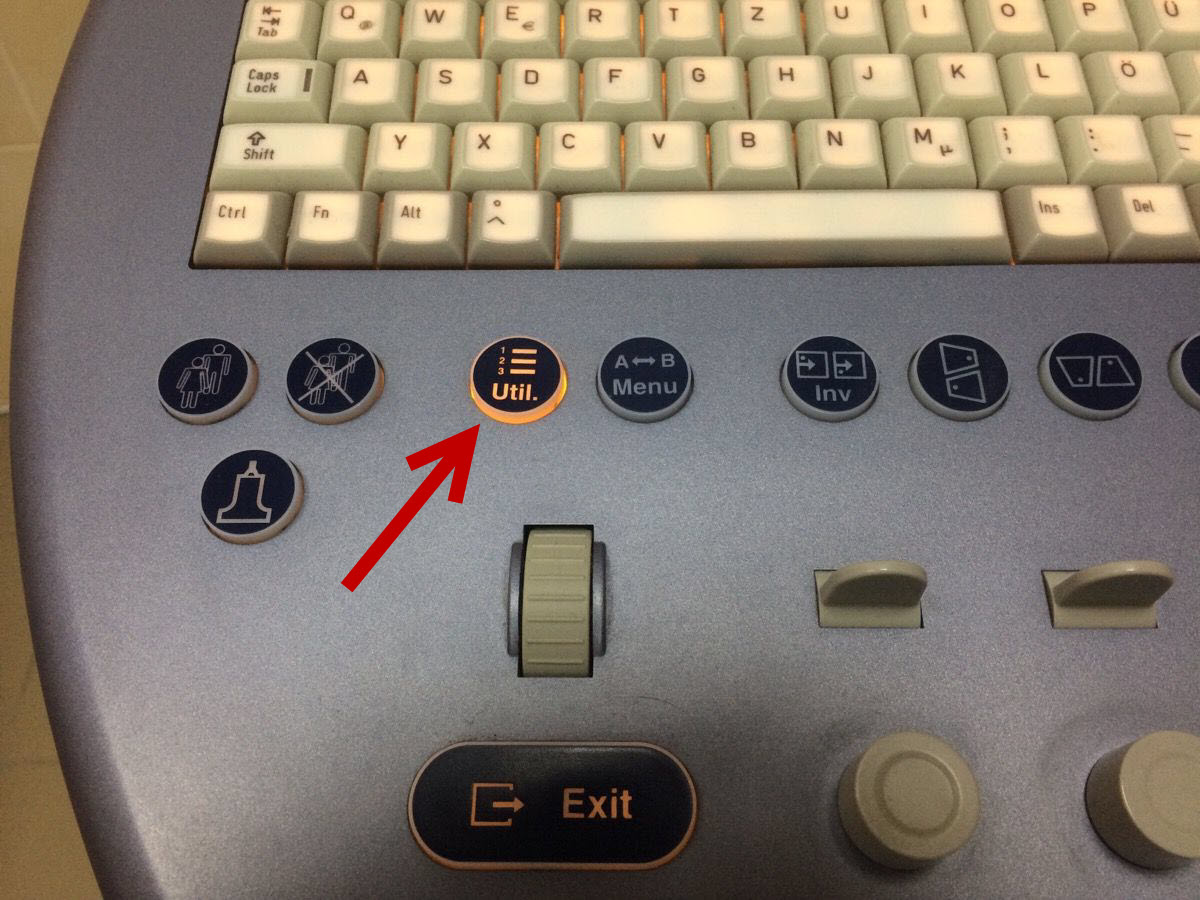
3. Выбираем на экране пункт "F2: System".
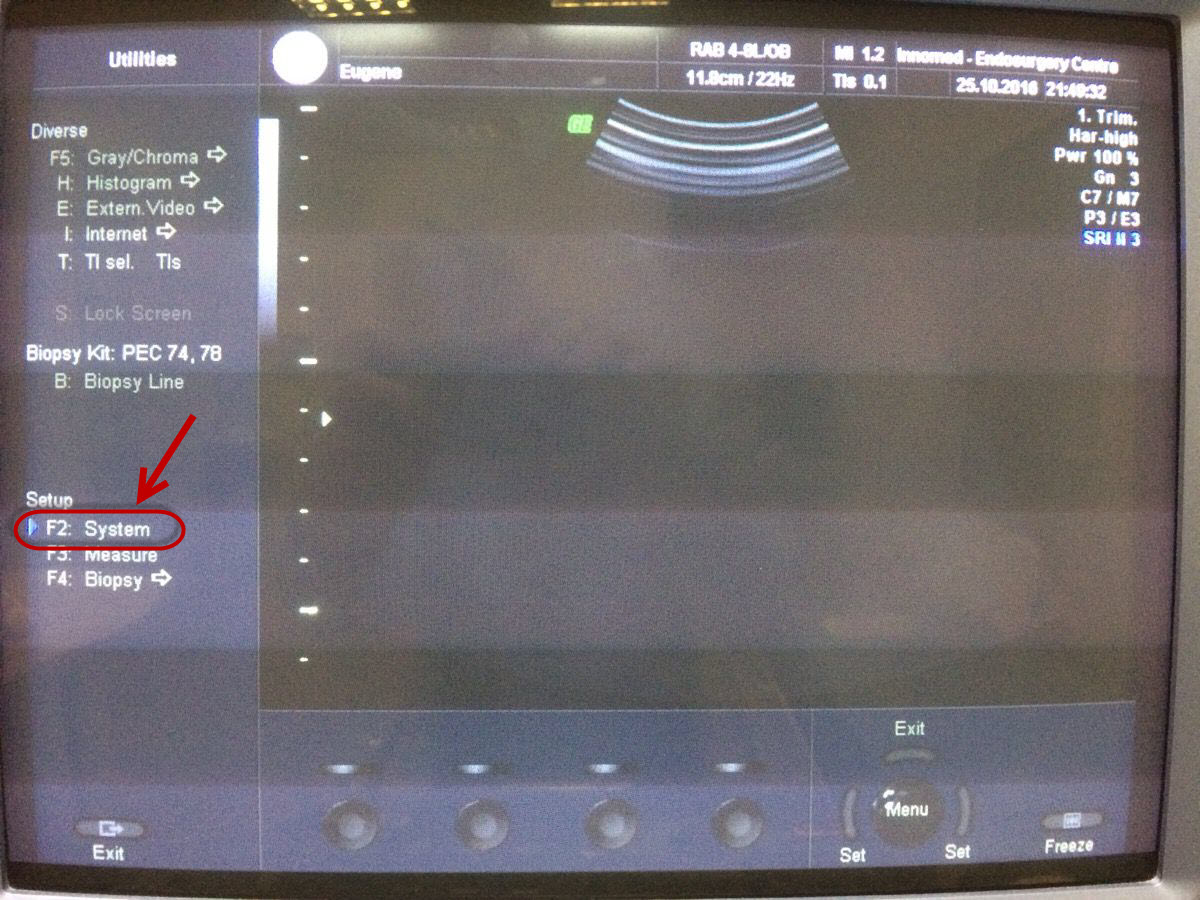
4. В открывшемся окне переходим на вкладку "User Settings".
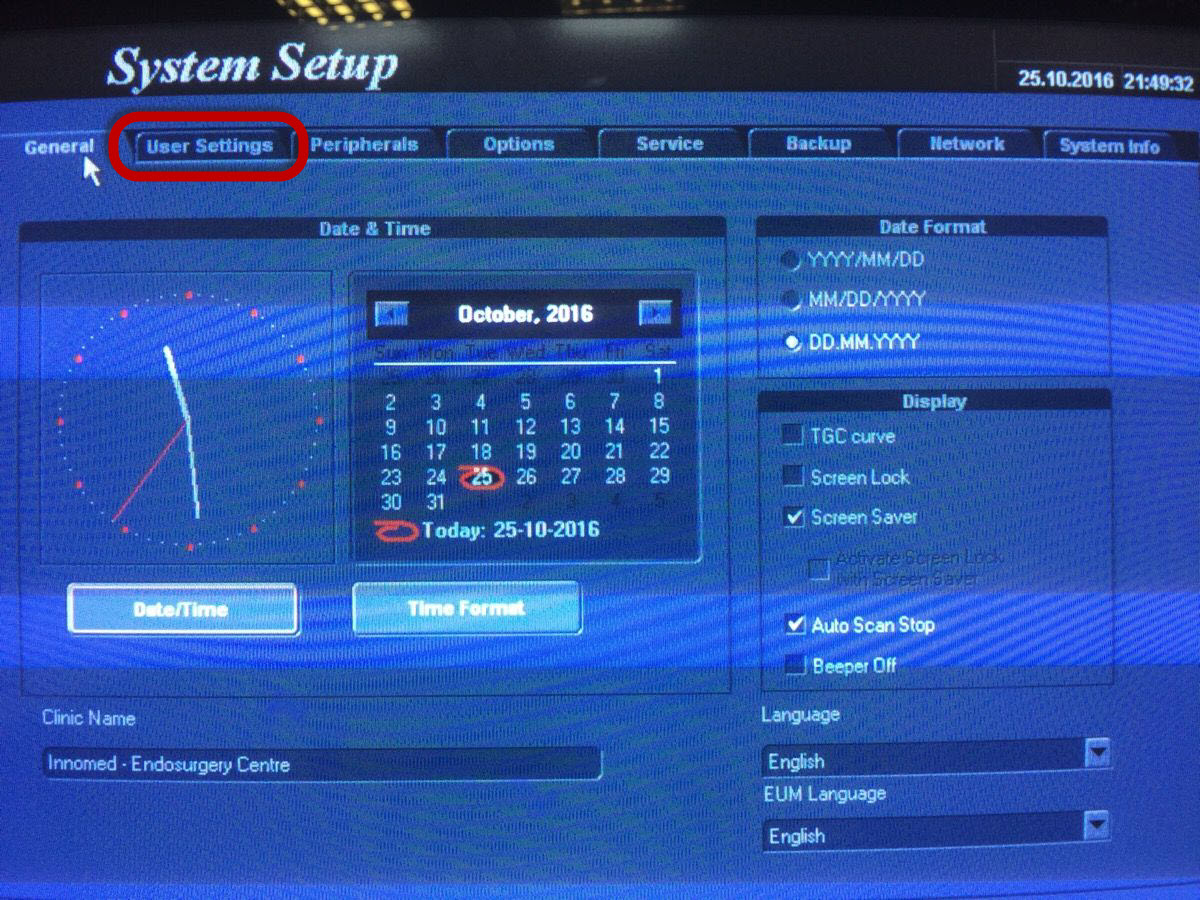
5.1. На вкладке "User Settings" устанавливаем галочки в разделе "Patient ID" так, как это показано на рисунке внизу.
5.2. После этого переходим на вкладку "Peripherals".
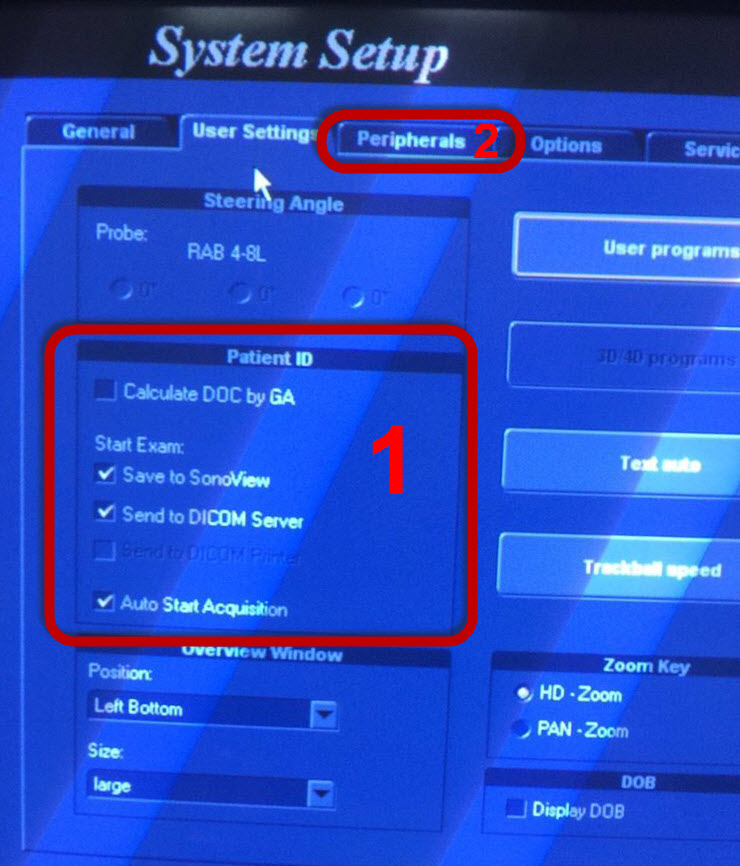
6.1. На вкладке "Peripherals" в разделе "Save Destination" отмечаем, куда будет проходить сохранение изображений - на "DICOM Server".
6. 2. Ниже отмечаем, что будет происходить при нажатии на кнопку "А" на клавиатуре сканнера: он будет сохранять изображение на DICOM-сервер. Для этого отмечаем галочкой "DICOM (Save)".
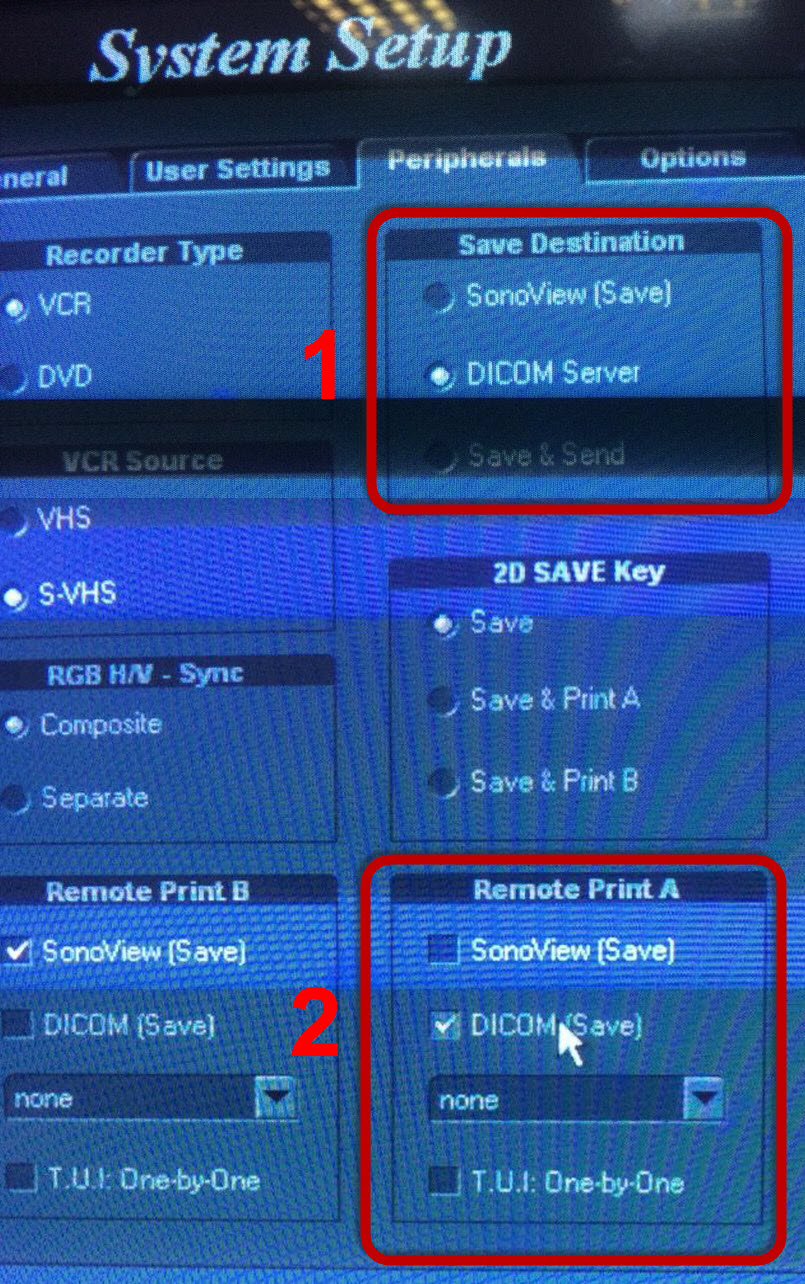
7. Переходим на вкладку "Network" и нажимаем кнопку "Map Network Drive".
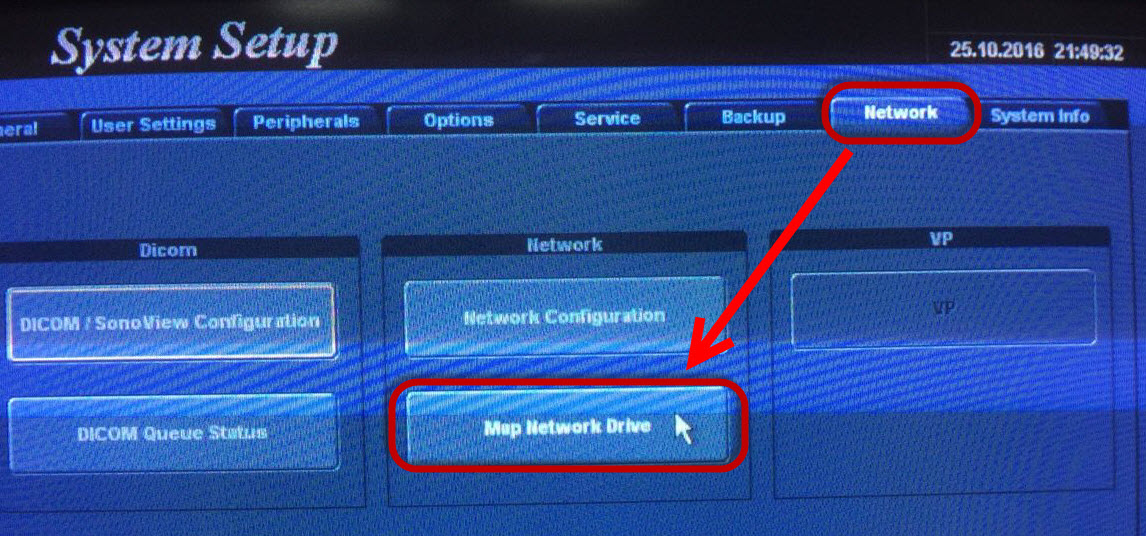
8.1. В открывшемся окошке указываем путь к папке на DICOM-сервере (на нашем сервере), в которую сканнер будет сохранять изображения.
8.2. Также указываем параметры авторизации для доступа к этой папке (имя пользователя + пароль). В данном примере, это пользователь "client2". Обязательно ставим галочку "Automatic Reconnect".
8.3. После всего этого нажимаем внизу кнопку "Connect".
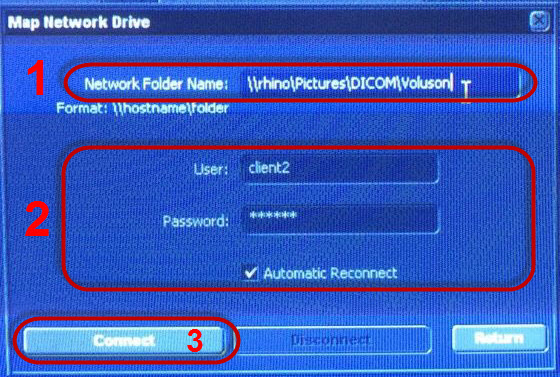
9. Переходим к настройкам параметров связи с DICOM-сервером. Для этого на вкладке "Network" нажимаем кнопку "DICOM / SonoView Configuration".
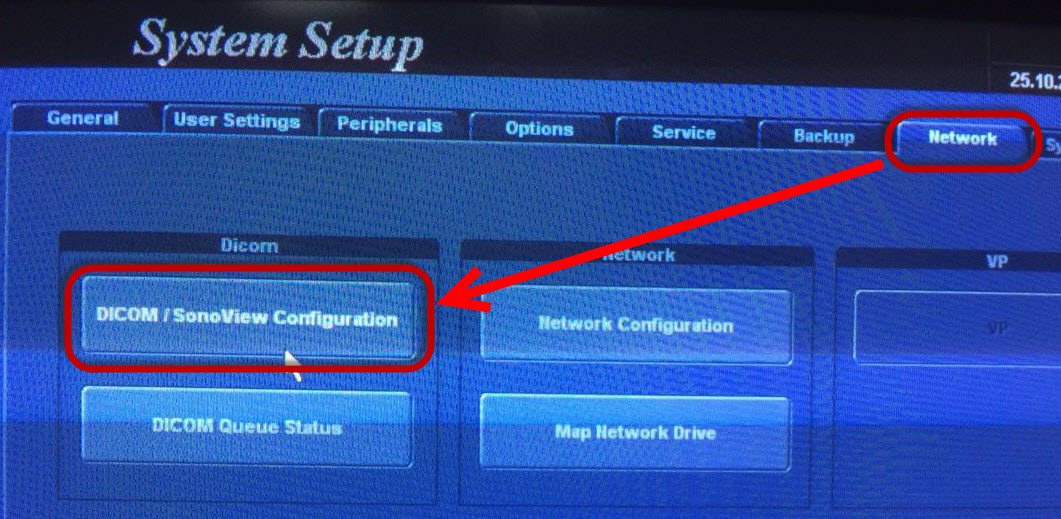
10. В окне "Dicom Configuration" нажимаем кнопку "Add".
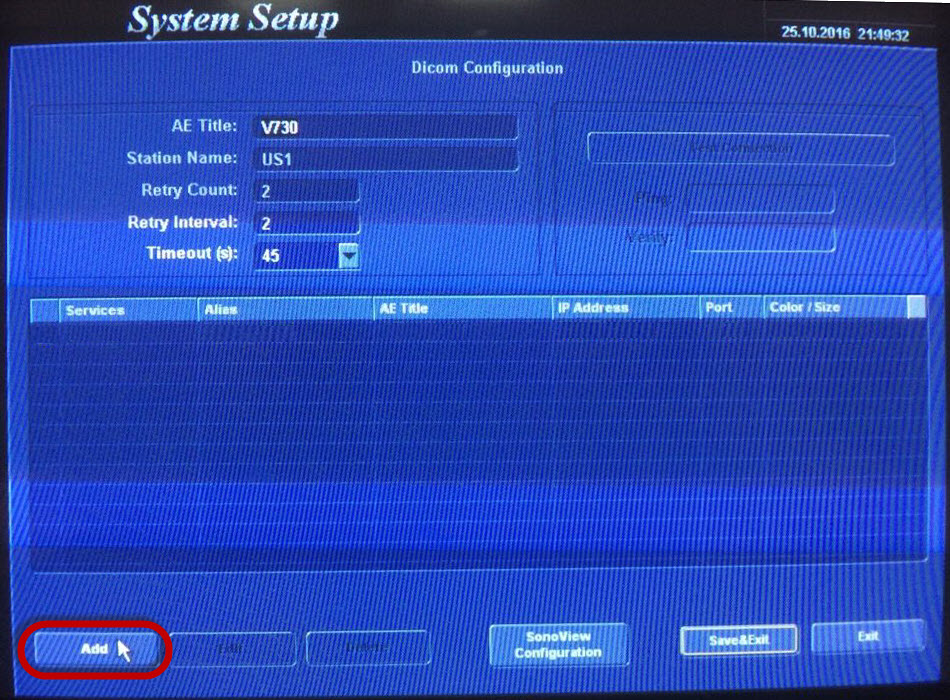
11.1. В открывшемся окне выбираем сервис "STORE" и указываем для него имя алиаса: "MEDUCHET" и AE Title: "TORTILLA".
11.2. Далее указываем IP-адрес нашего сервера с "МЕДУЧЕТОМ", на который сканнер будет пересылать изображения (в нашем примере, это "192.168.1.100"). Обязательно пишем номер порта: 5678 (именно такой номер порта указан и в программе, которая "встречает" приходящие со сканнера изображения на нашем сервере с "МЕДУЧЕТОМ").
11.3. Сохраняем изменения и закрываем форму (нажимаем кнопку "Save & Exit").
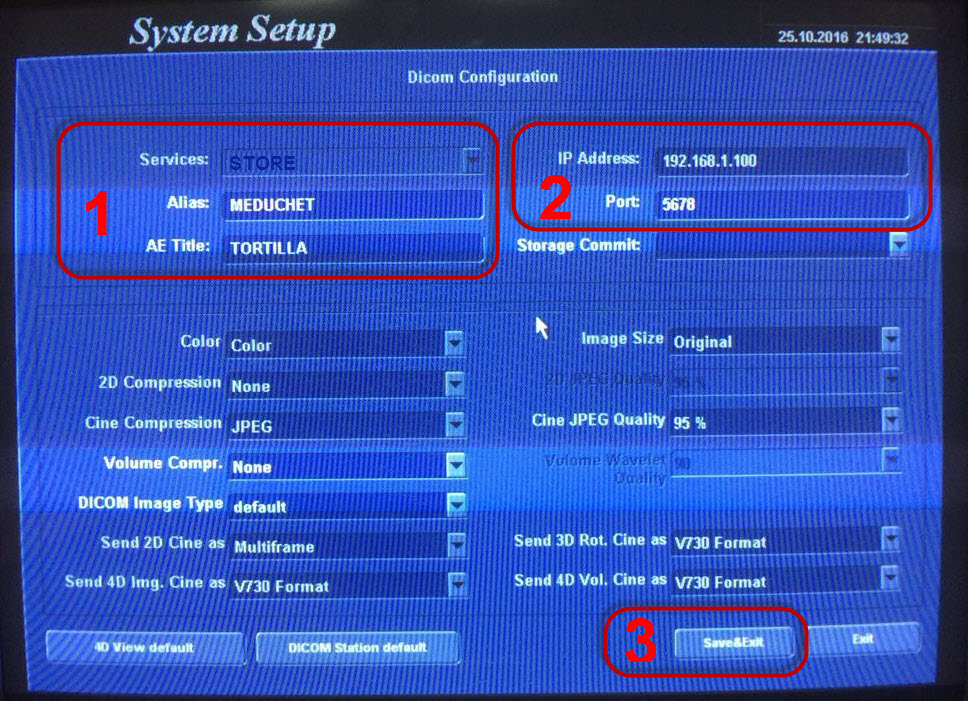
12.1. В окне "Dicom Configuration" появляется строка с нашими настройками. Обязательно ставим галочку слева в строке.
12.2. Сохраняем настройки и закрываем окно.
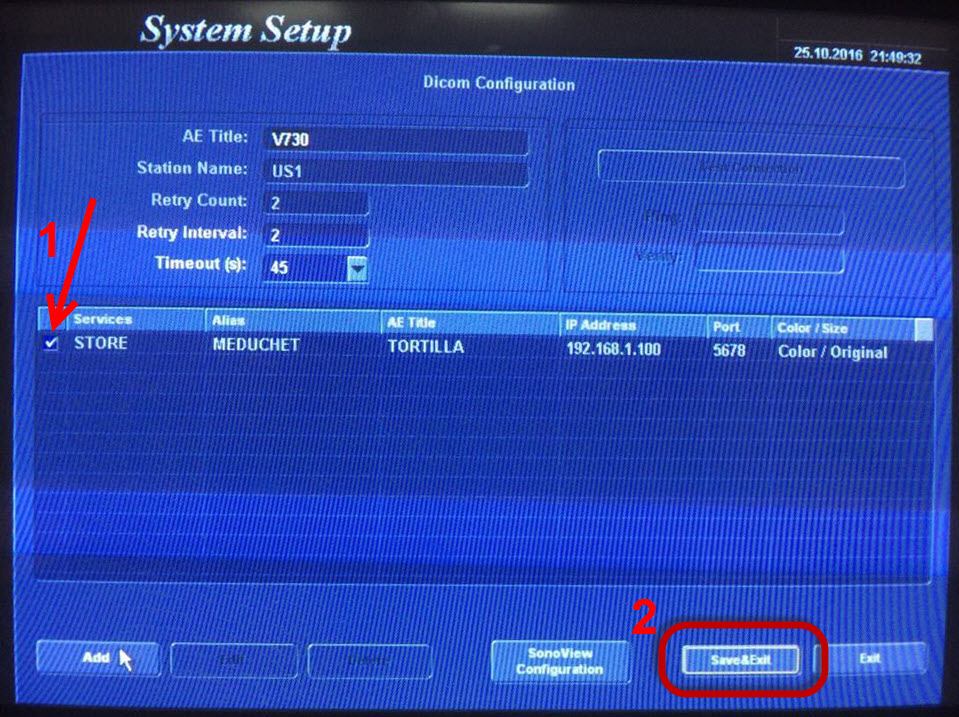
13. На этом настройка УЗ-сканнера завершается. Передача изображения с УЗ-сканера на сервер с "МЕДУЧЕТОМ" происходит после нажатия на консоли сканнера кнопки "А".