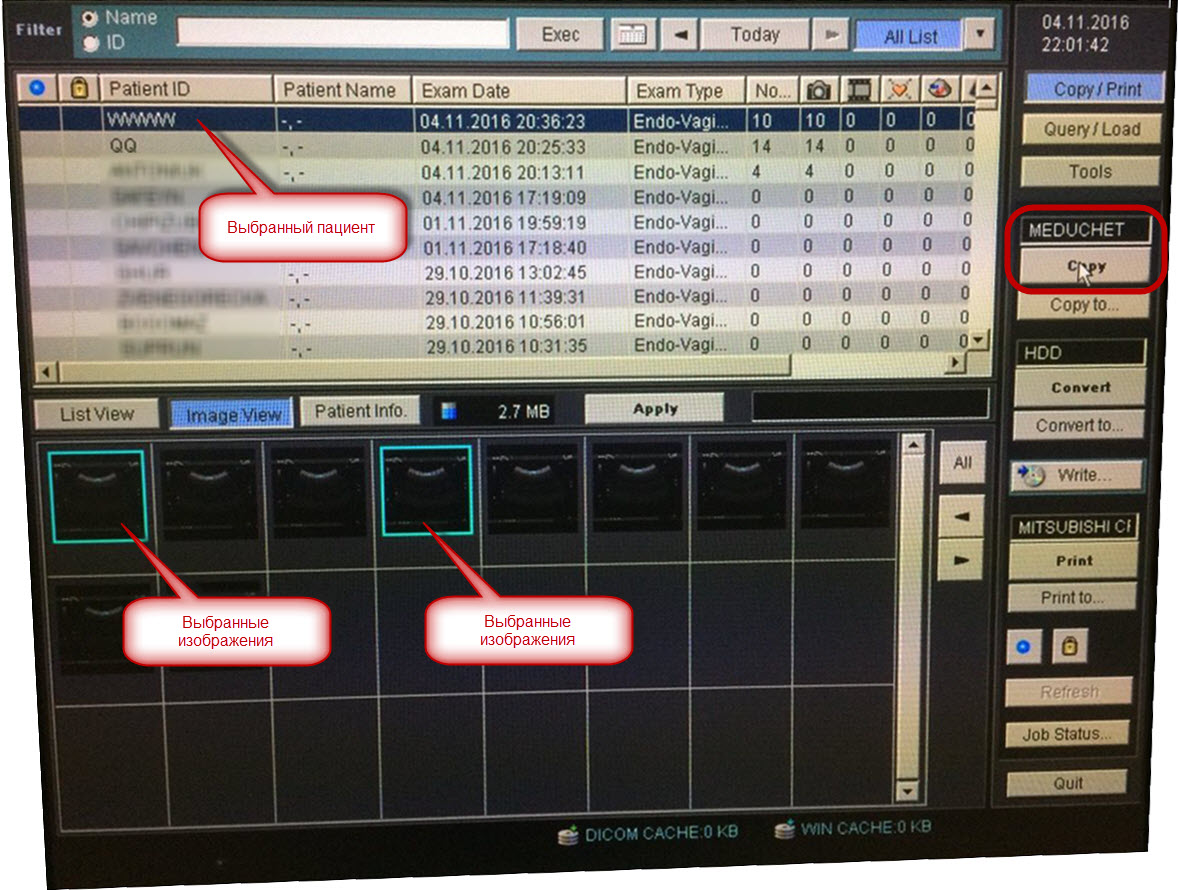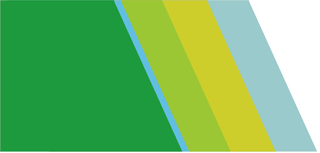| Руководство по программе "МЕДУЧЕТ SQL" → Электронная история болезни → Подключение УЗ-сканнеров "Applio" и "Xario", Toshiba |
Подключение УЗ-сканнеров Applio и Xario, Toshiba
Как настроить?
1. Выбираем на стартовом экране "Service menu" и в открывшемся окне наводим мышку на "System Maintenance". Нажимаем на консоли УЗ-сканнера комбинацию клавиш "Shift+Ctrl+Next", вводим пароль администратора аппарата.
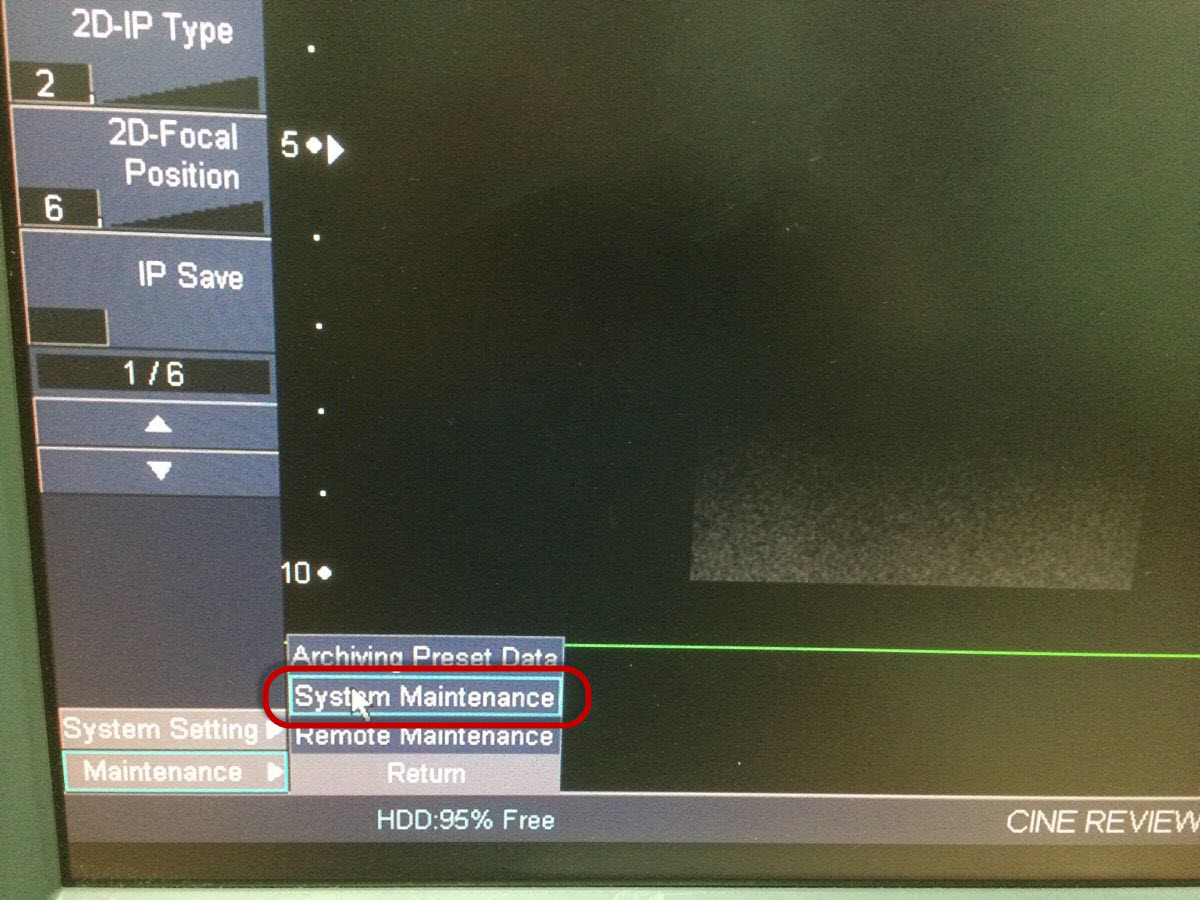
2. Открывается окно "Service Software". Щелкаем в нем по кнопке "Network".
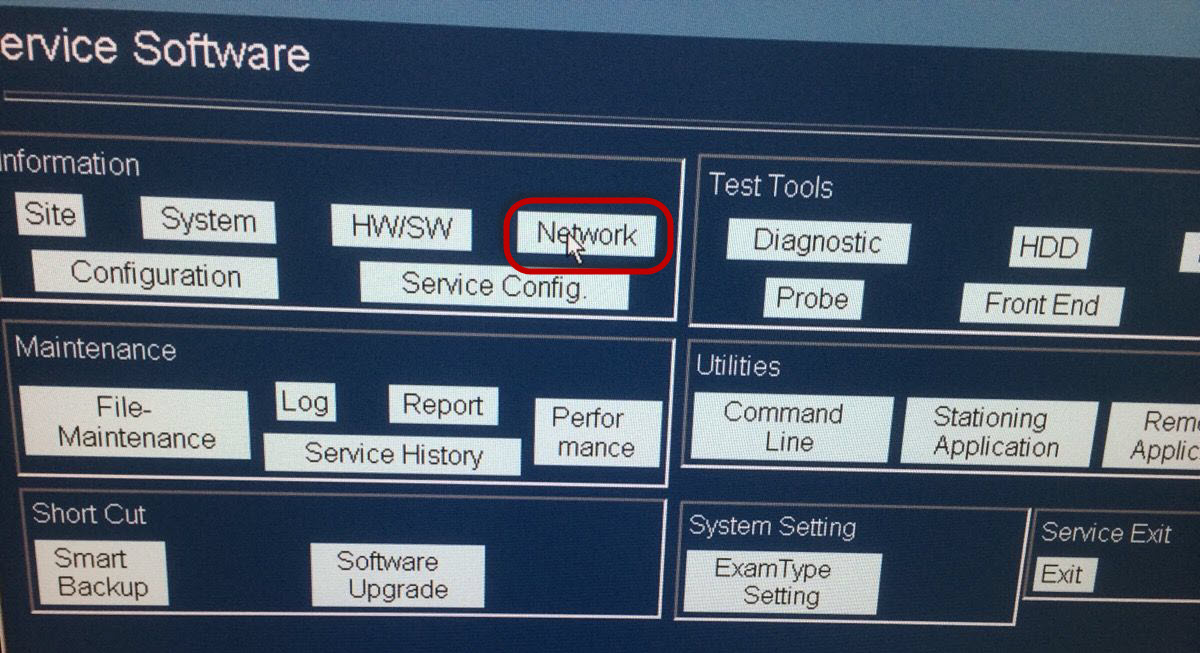
3. Проверяем, находится ли УЗ-сканнер в той же локальной компьютерной сети, в которой работает и "МЕДУЧЕТ SQL". Для этого выбираем слева в древовидном меню пункт "NetWork I/F". Если для сетевой карты УЗ-сканнера выбрать опцию автоматического получения IP-адреса ("Obtain an IP address from DHCP server"), то полученный IP-адрес сканера должен находится в диапазоне адресов, характерных для нашей компьютерой сети, а также должны корректно подставляться маска подсети и шлюз сервера.
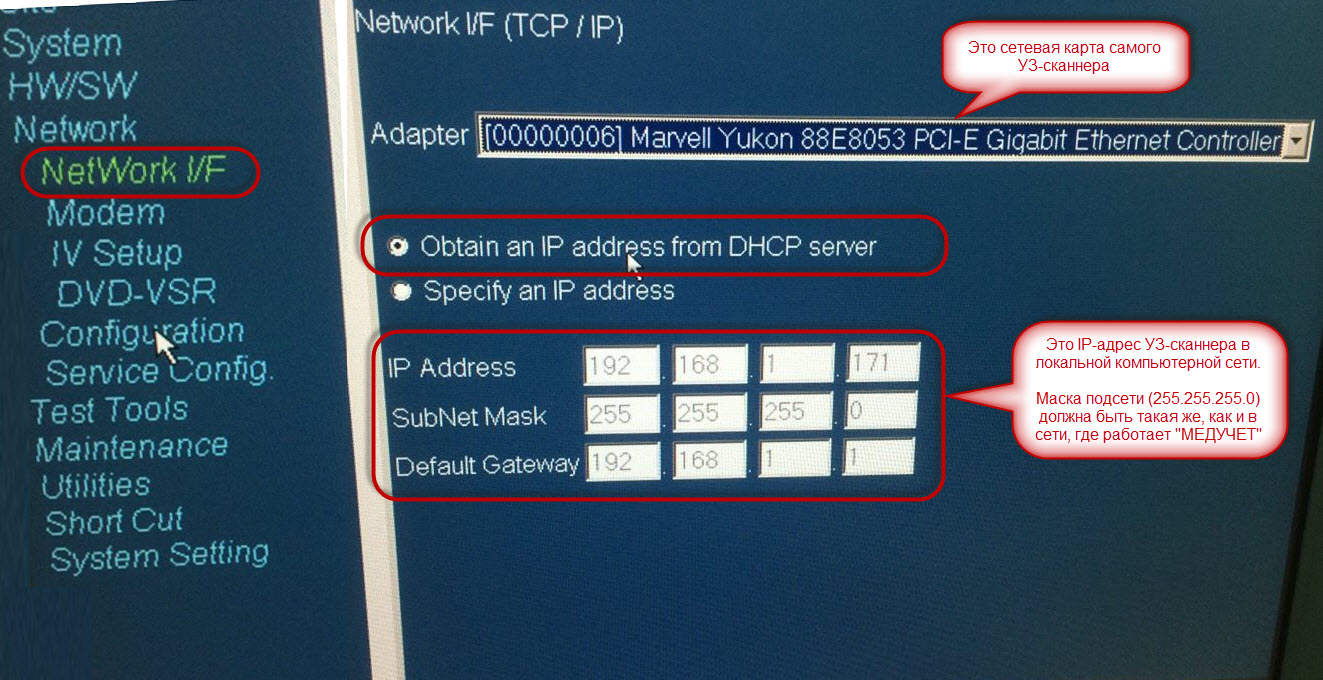
4. Далее, в меню слева выбираем последовательно пункты "Configuration -> DICOM -> network nodes -> host".
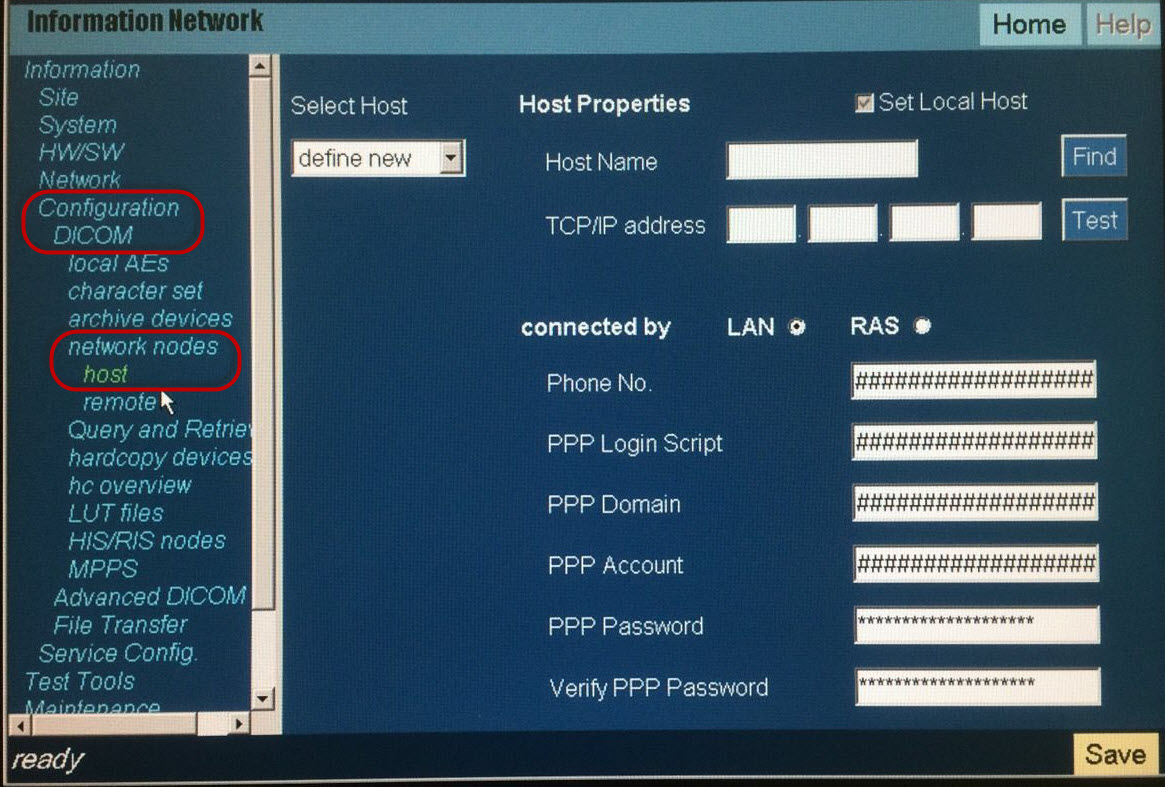
5. Обязательно устанавливаем галочку "Set Local Host" и заполняем поля "Host Name" и "TCP/IP address" так, как это показано на картинке ниже. Нажимаем кнопку "Save".
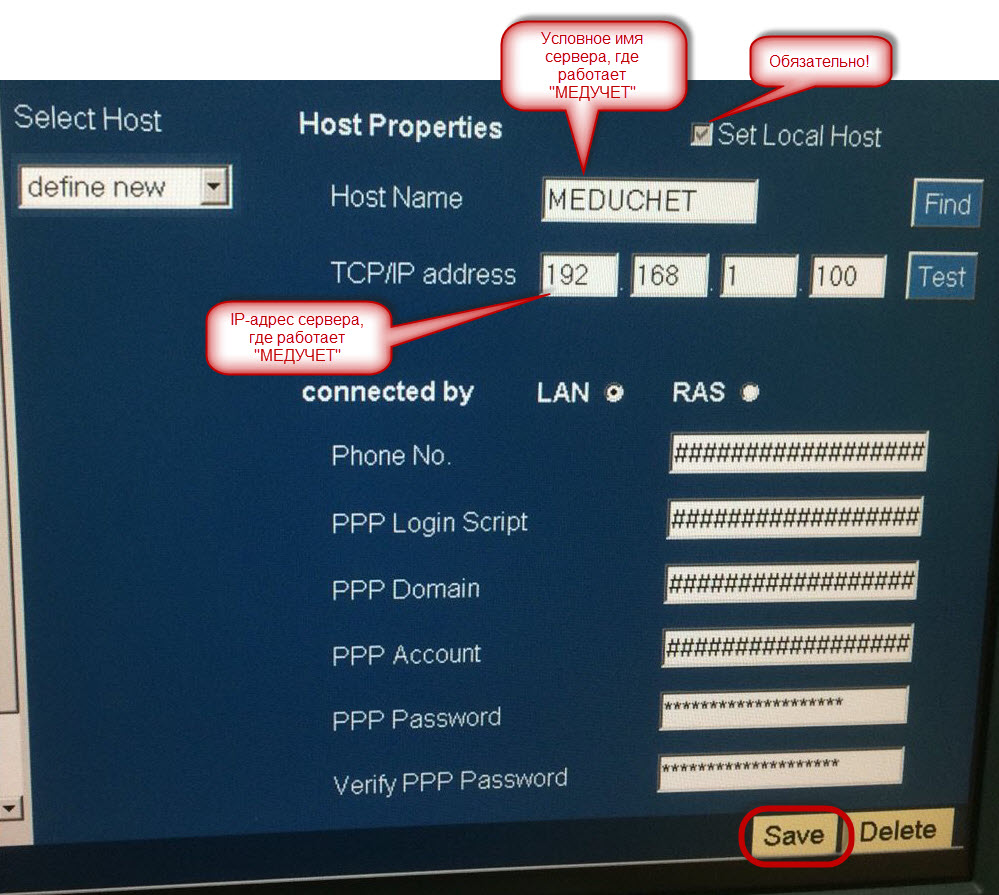
6. После сохранения имя хоста появляется в выпадающем списке "Select Host".
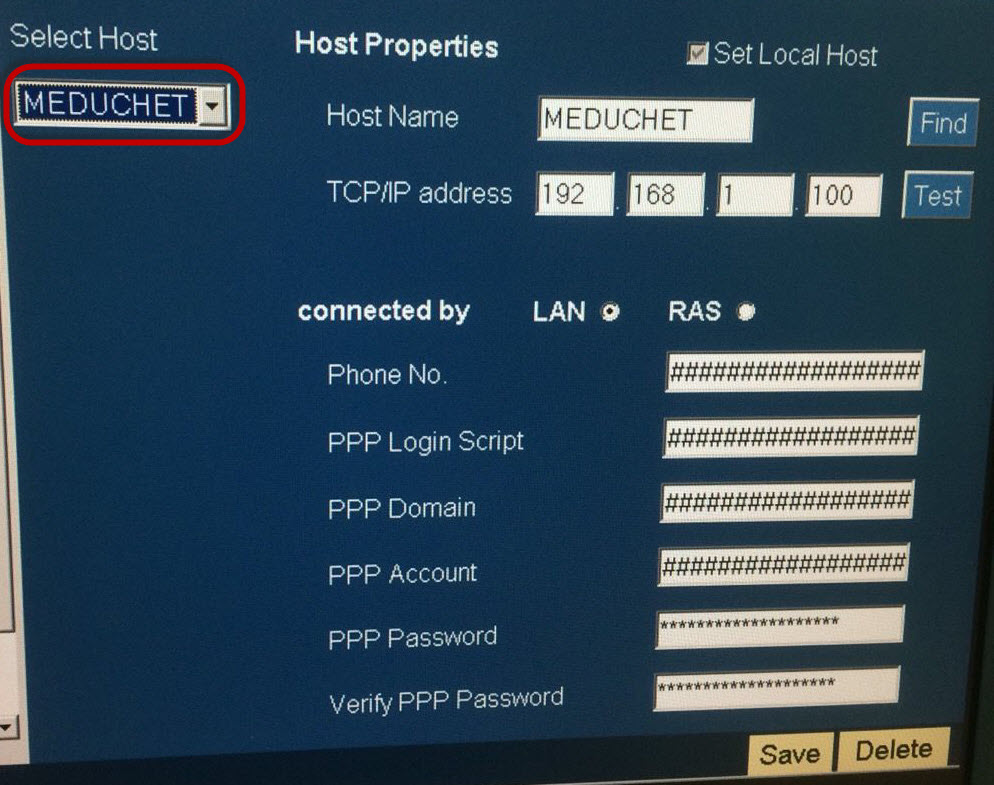
7. В меню слева выбираем последовательно пункты "Configuration -> DICOM -> network nodes -> remote".
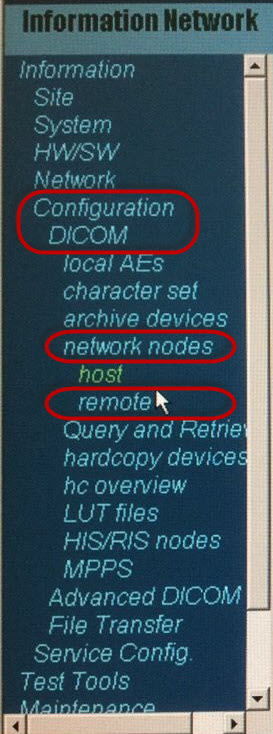
8. В открывшемся окне заполняем поля так, как указано ниже, и нажимаем кнопку "Save".
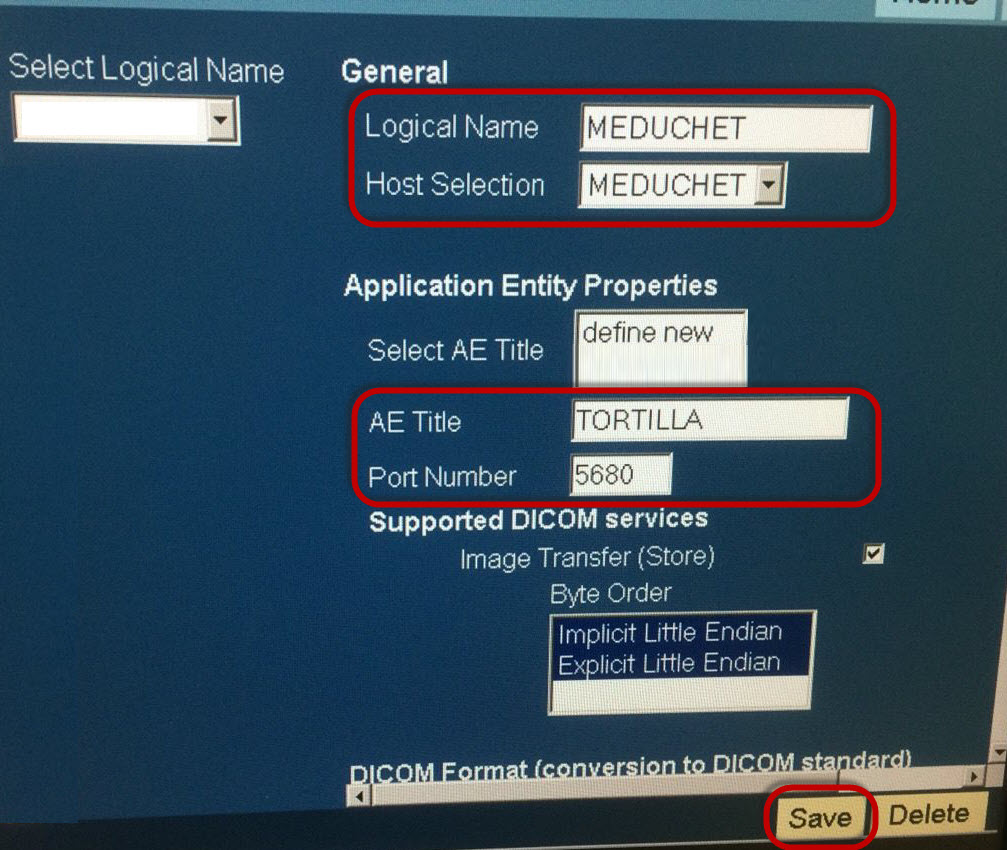
9. После сохранения в выпадающем списке "Select Logical Name" появляется значение "MEDUCHET", а в списке "Select AE Title" появляется значение "TORTILLA".
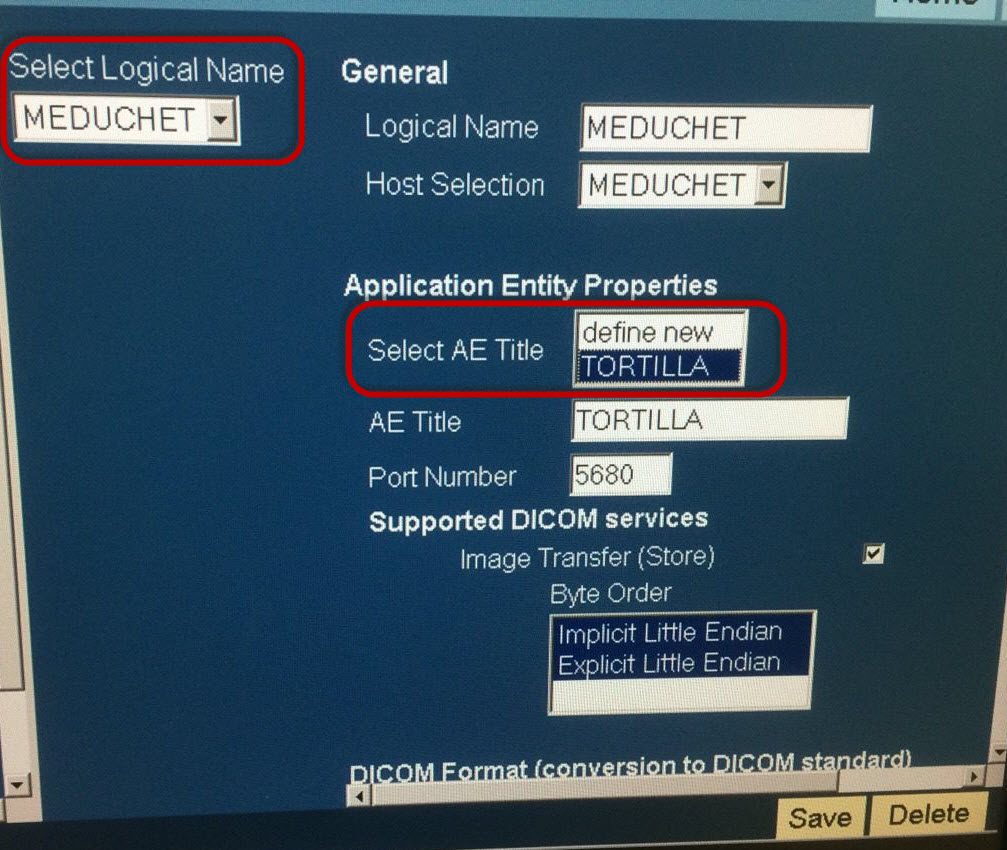
10. Проверяем, правильно ли все настроено. Для этого в меню слева выбираем последовательно пункты "Test Tools -> DICOM". Выбираем из выпадающих списков значения для полей "Host Name", "Logical Name", "AET" и нажимаем кнопку "Go". В результате мы должны получить такое сообщение, которое указано на картинке внизу.
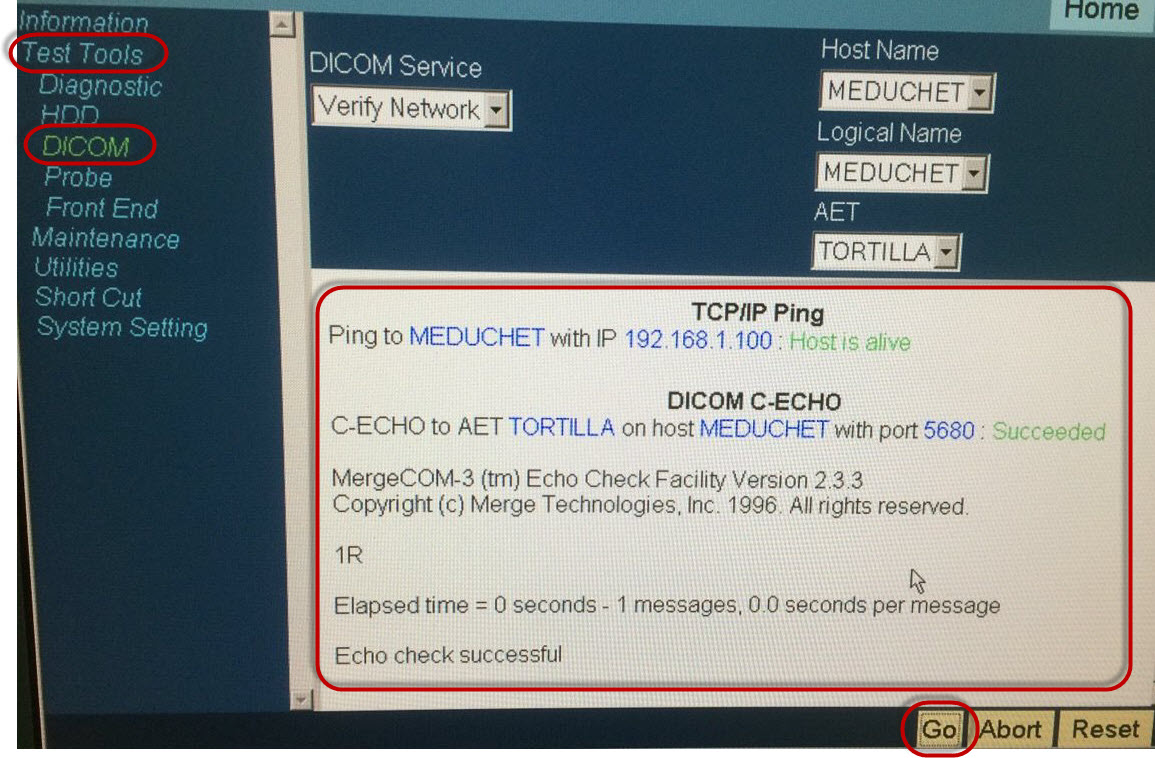
11. На этом настройка УЗ-сканнера завершается.
Как передавать изображения?
12. На сенсорном мониторе внизу справа выбираем пункт "PIMS". Открывается вкладка "PIMS Image". Нажимаем на ней кнопку "Patient Browser".
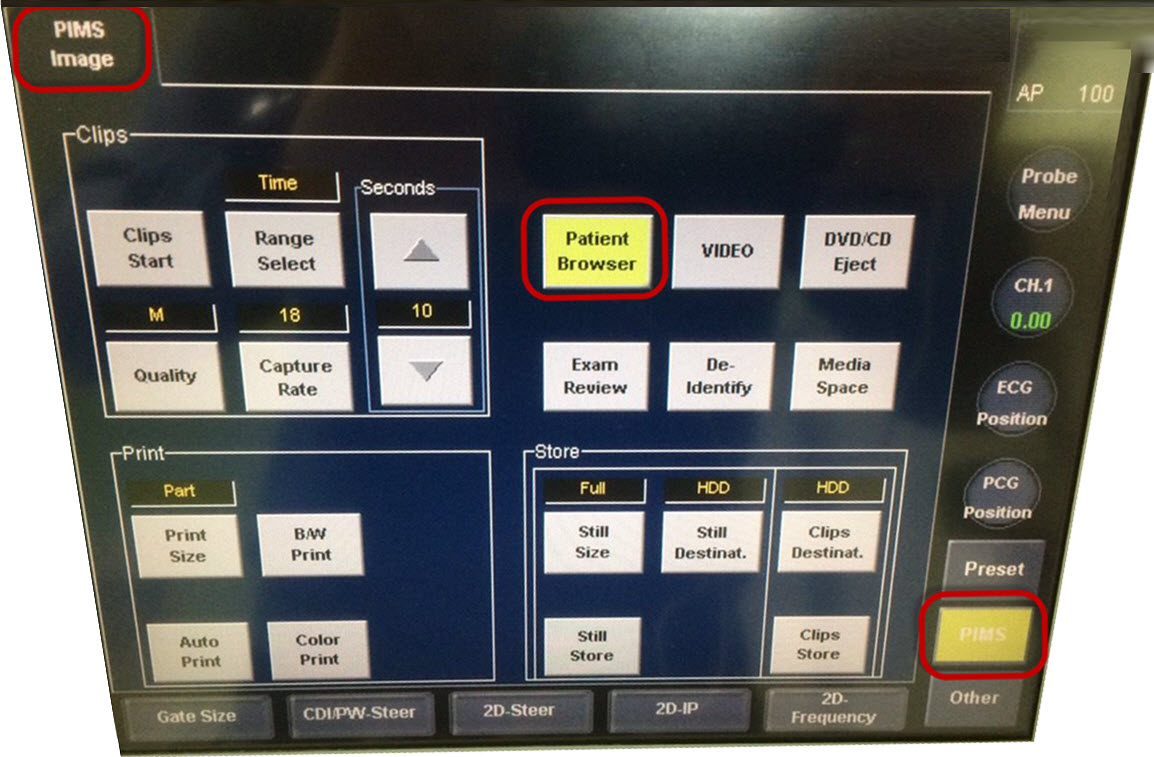
13. Открывается окно со списком выполненных исследований. Выбираем в этом списке строку с нужным пациентом. Внизу появляется перечень изображений, сохраненных для этого исследования.
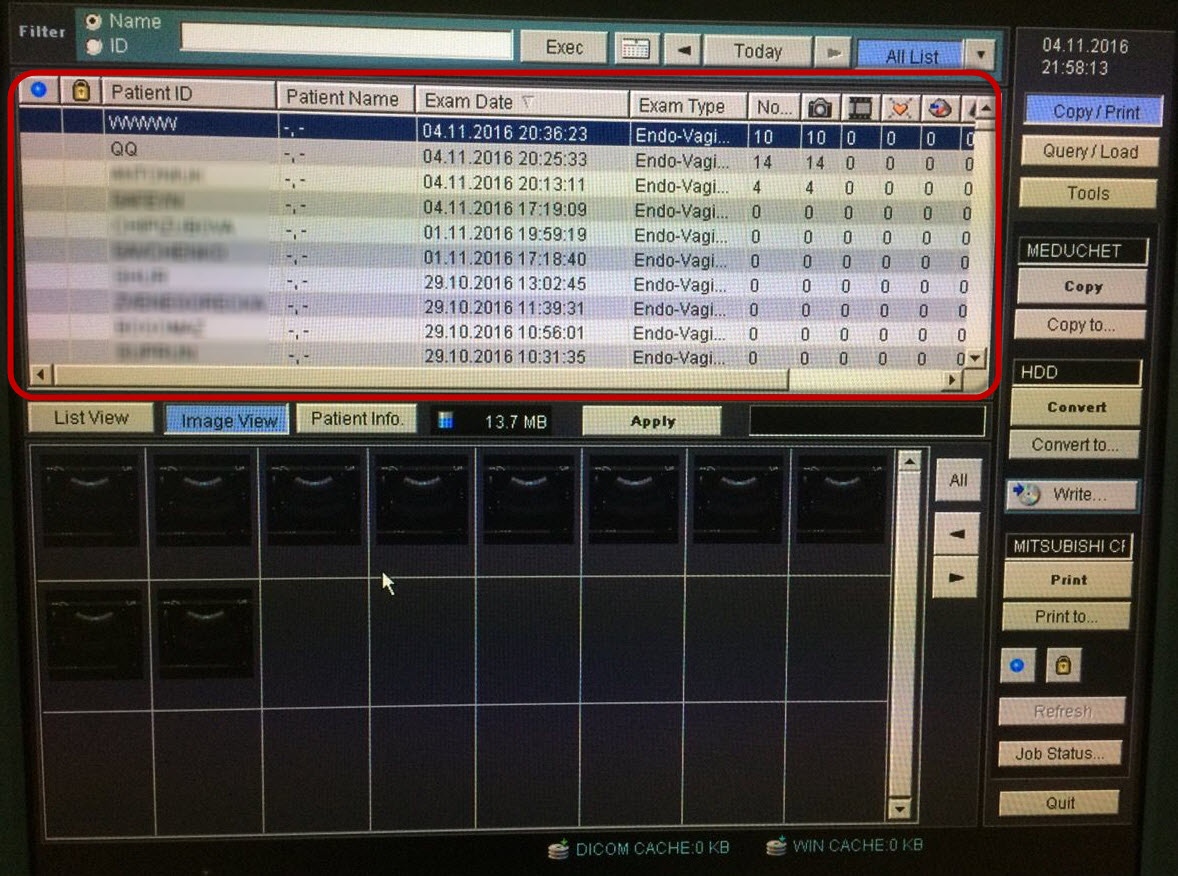
14. В вертикальной панели справа нажимаем последовательно кнопки "Tools" и "Option".
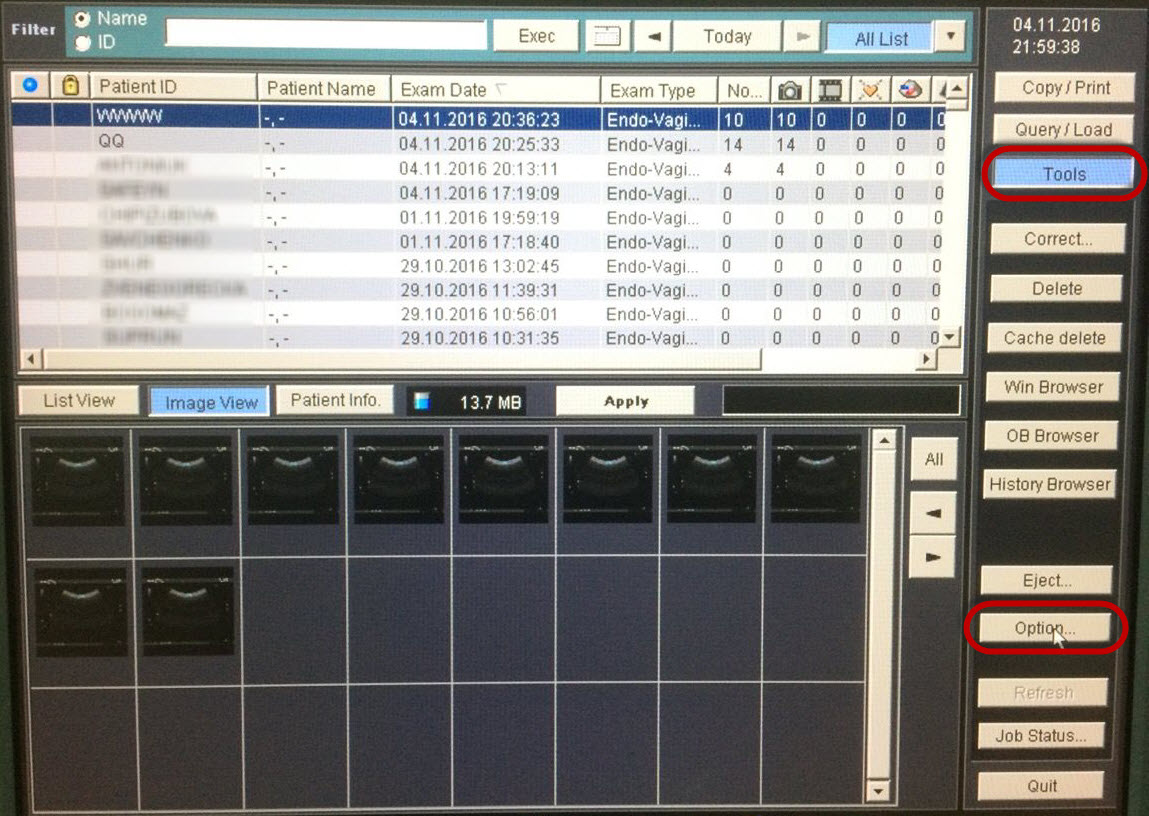
15. В открывшемся окошке "Option" указываем, куда нужно будет по умолчанию копировать сохраненные изображения (поле "Default Copy Place") - на "Server1". А в списке серверов уточняем, что "Server1" - это "MEDUCHET". Нажимаем кнопку "Apply".
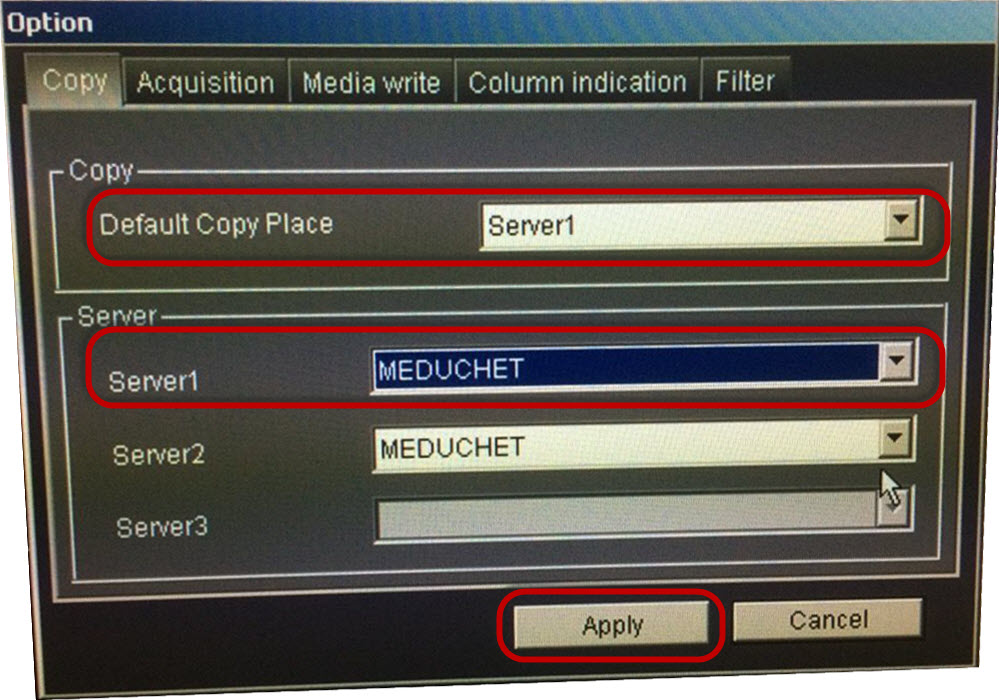
16. Возвращаемся к списку выполненных исследований. Выбираем исследование нужного пациента. В нижней части экрана выбираем изображения, которые мы хотим передать в "МЕДУЧЕТ SQL". Нажимаем кнопку "Copy". Все выделенные изображения будут переданы в программу.