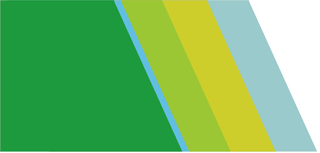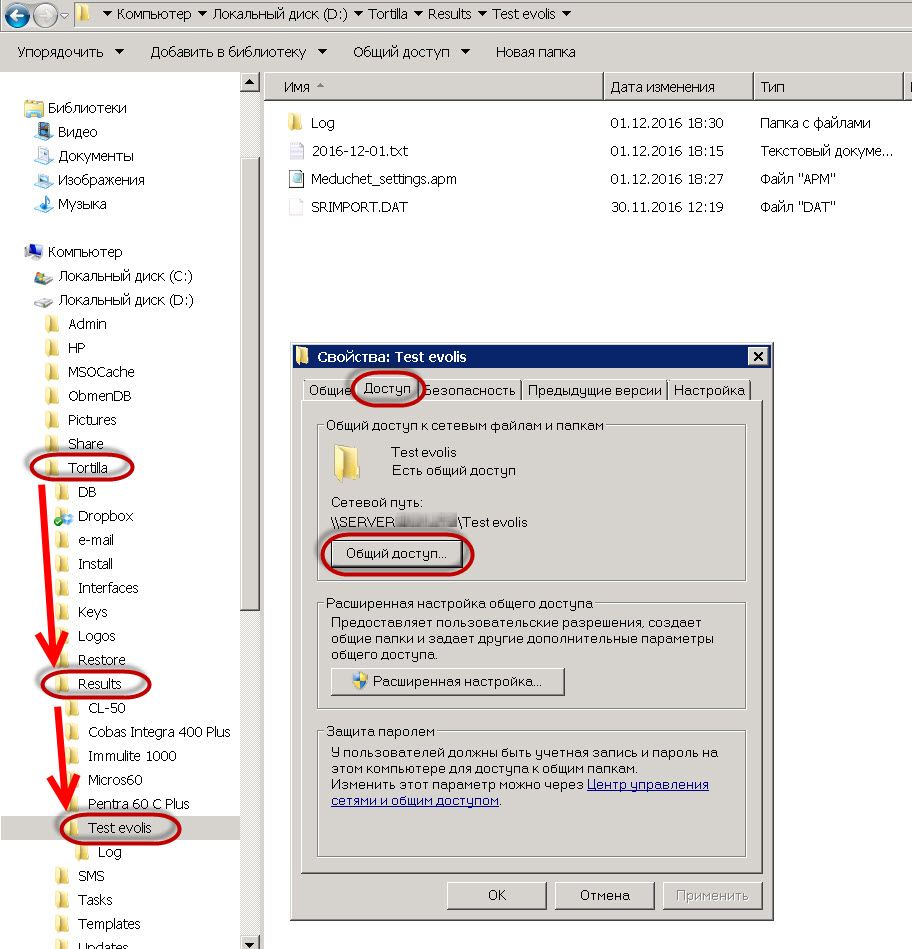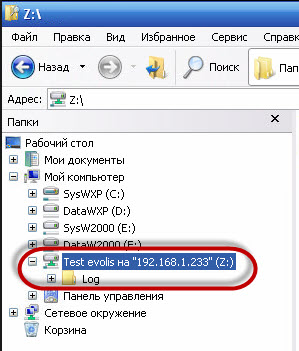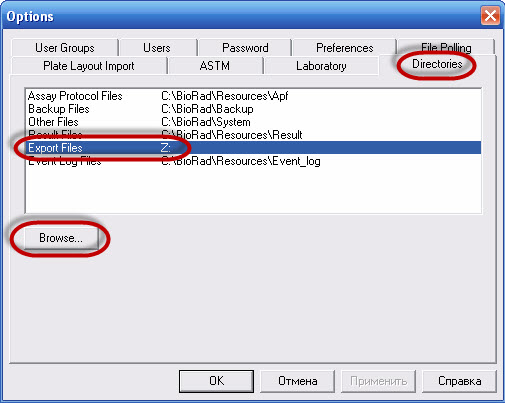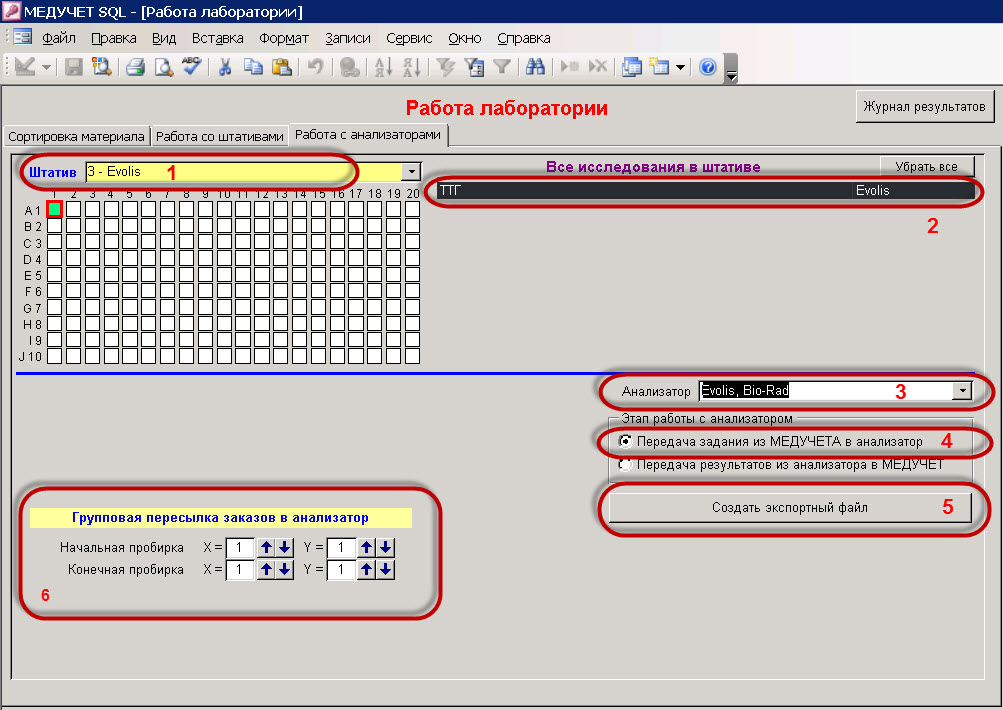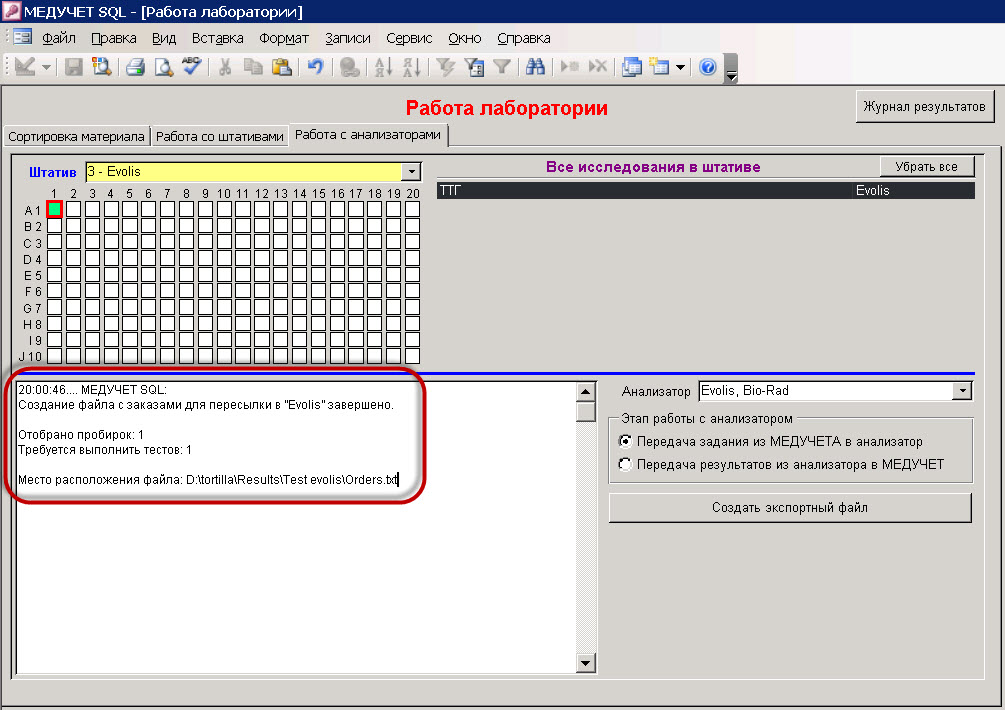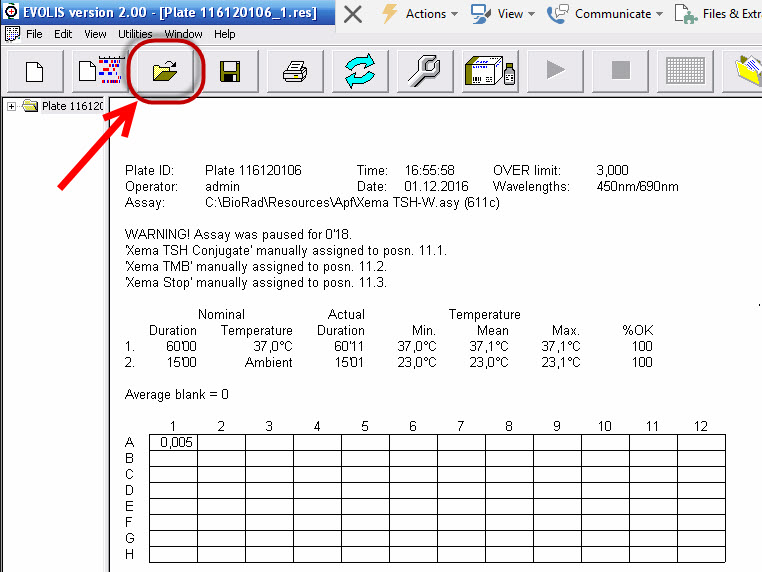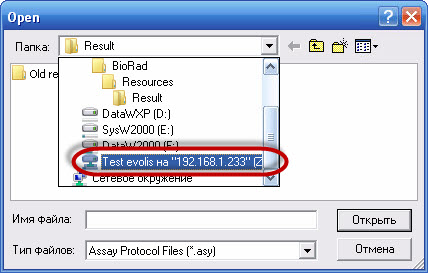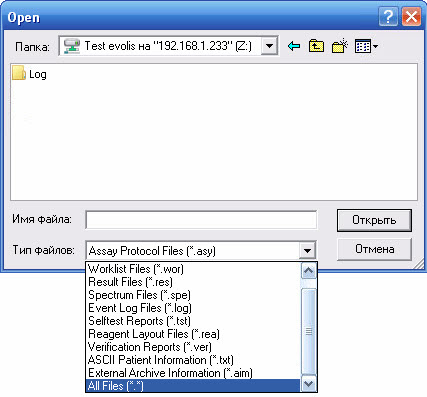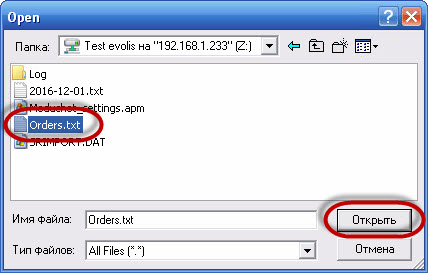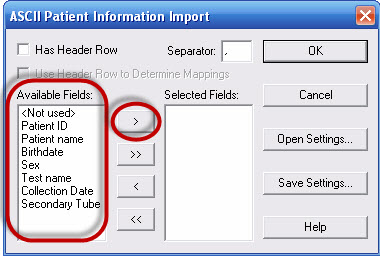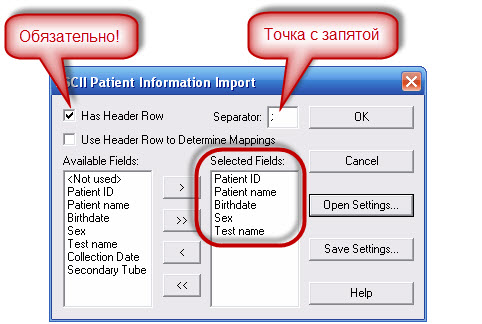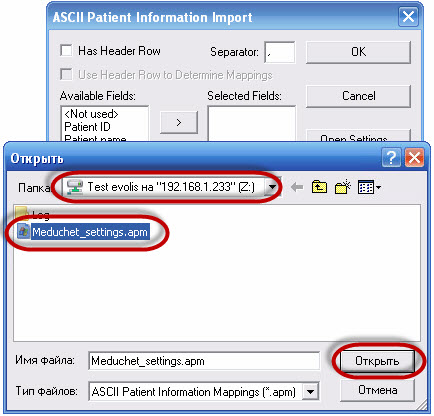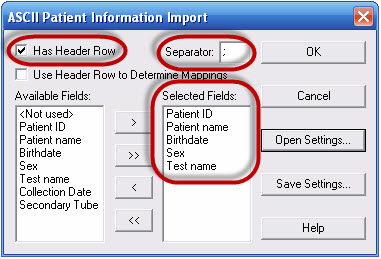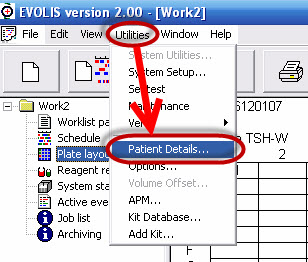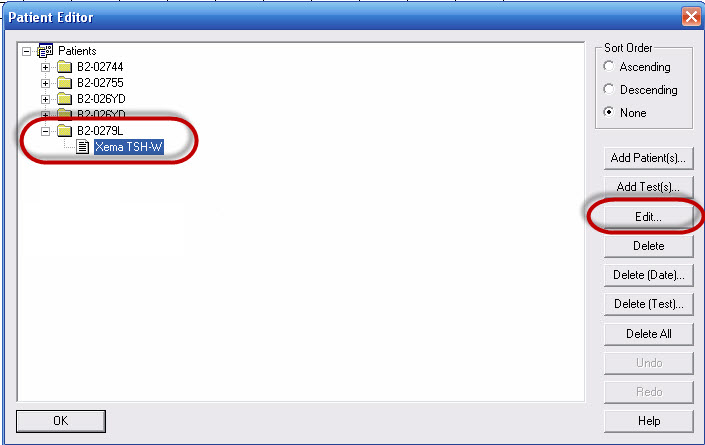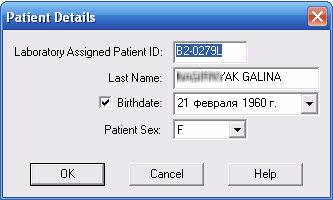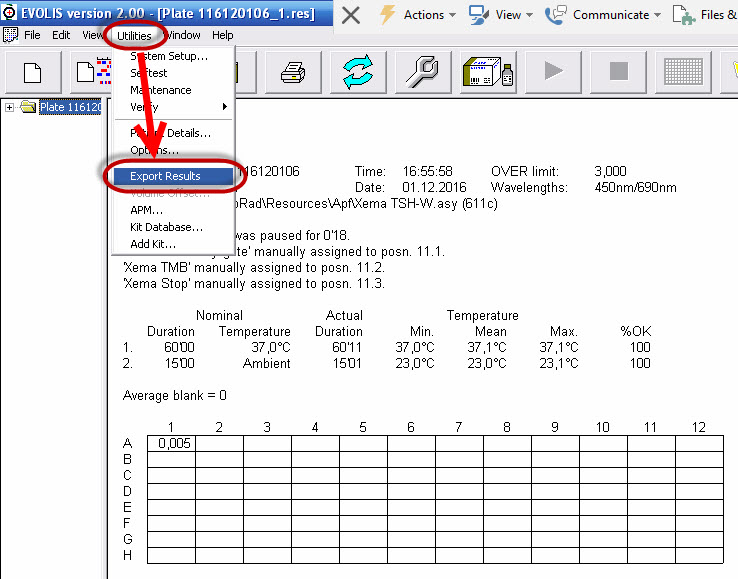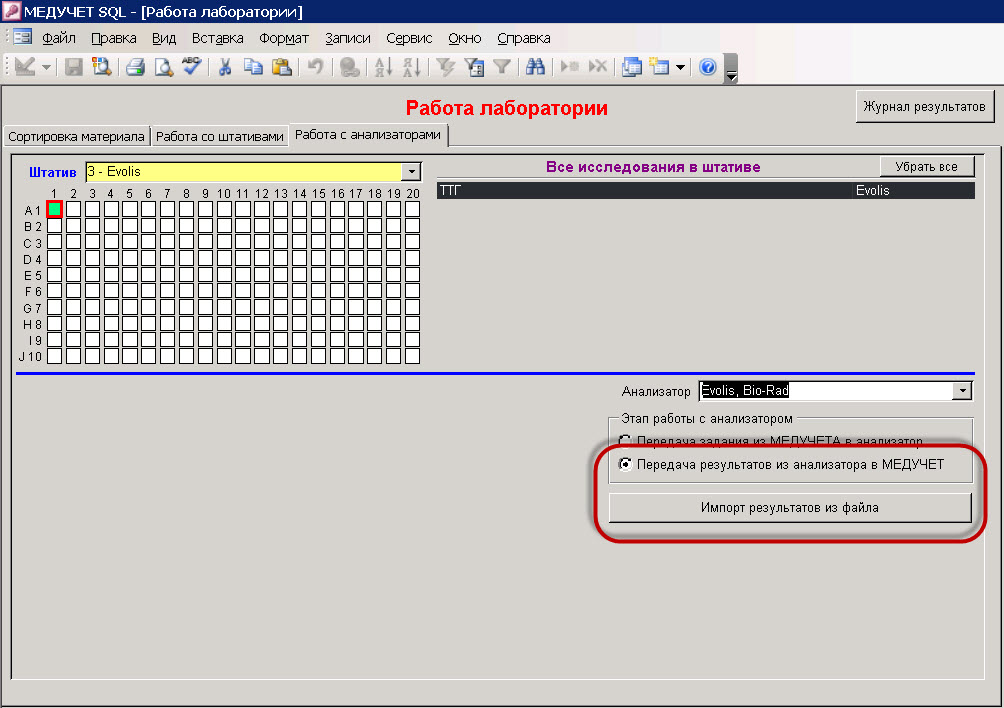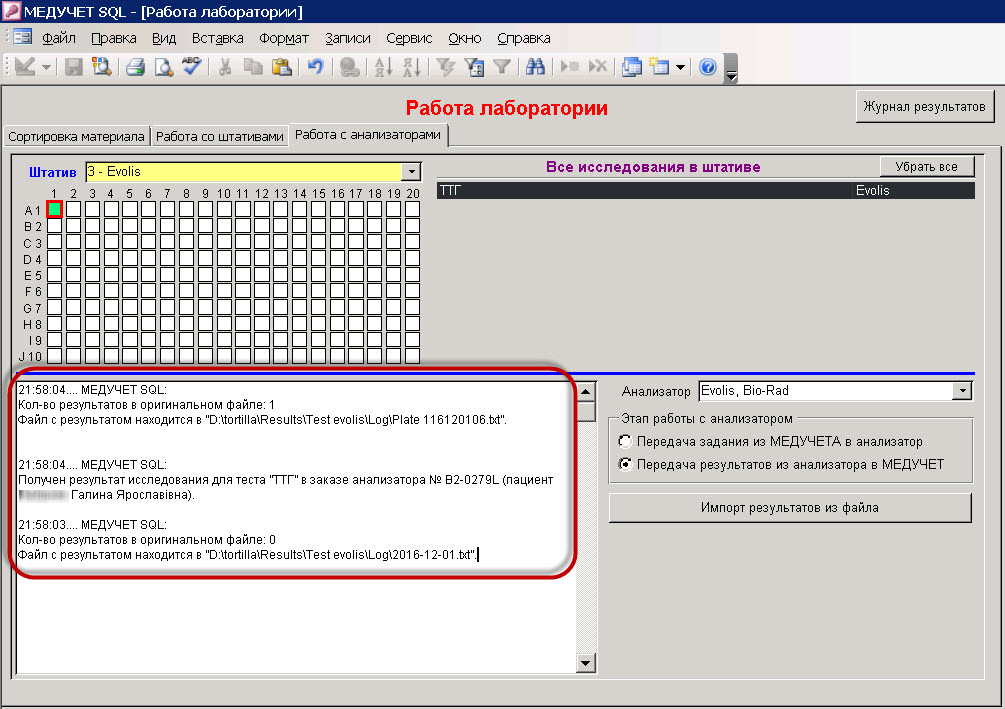| Руководство по программе "МЕДУЧЕТ SQL" → Лабораторный модуль → Подключение лабораторных анализаторов → Подключение анализатора Evolis, Biorad |
Подключение анализатора Evolis, Biorad
Как настроить?
1. На сервере, где работает "МЕДУЧЕТ", создаем папку для обмена данными с анализатором (например, "Test evolis"). Предоставляем к этой папке общий доступ.
2. На комьютере, где работает управляющая програма самого анализатора, подключаем эту папку в виде сетевого диска (например, диск "Z").
3. В управляющей программе анализатора указываем новый путь, куда нужно будет экспортировать файлы с результатами. Для этого выбираем в меню программы анализатора "Utilities -> Options -> Directories", выделяем строку "Export Files" и нажимаем кнопку "Browse...". В открывшемся окне выбираем сетевой диск "Z" и любой файл с расширением "txt" внутри этой папки. Сохраняем наш выбор.
4. Еще одна настройка (настройка формата импортируемых заданий) осуществляется при первой попытке передачи задания из "МЕДУЧЕТА" в анализатор. Об этом рассказано ниже.
Как передать задание из "МЕДУЧЕТА" в анализатор?
5. В форме "Работа лаборатории" на вкладке "Работа с анализаторами" выполняем следующие действия (описанные ниже пункты пронумерованы на скриншоте):
1. Выбираем штатив, в котором расположены пробирки, содержащие сыворотку для исследования на анализаторе "Evolis, Biorad".
2. Выбираем, какие тесты мы хотим выполнить из пробирок в этом штативе (кнопка "Выбрать все" или поштучное выделение мышкой).
3. Выбираем из выпадающего списка, в какой анализатор мы хотим передать задание.
4. Выбираем опцию "Передача задания из МЕДУЧЕТА в анализатор.
5. В блоке данных "6" выбираем интервал ячеек из штатива, чтобы указать, по каким именно пробиркам нужно формировать задание.
6. Нажимаем кнопку "Создать экспортный файл".
6. Появляется сообщение о том, что создан файл с заданием для аналазатора "Evolis". Этот файл сохранился в папке "Test evolis", которую мы подключили в виде сетевого диска на компьютере самого анализатора.
7. Далее, созданный файл с заданиями следует "затянуть" в анализатор. Для этого в меню управляющей программы анализатора нажимаем на кнопку для импорта файла.
8. В открывшемся окошке выбираем сетевой диск "Z", а в выпадающем списке "Тип файлов" выбираем "All Files (*.*)".
9. В списке файлов выбираем файл "Orders.txt" и нажимаем кнопку "Открыть".
10. Появляется окошко для сопоставления полей в нашем текстовом файле с соответствующими полями таблиц в анализаторе. Из всего списка полей, которые "понимает" анализатор (они приведены в левой колонке "Available Fields:") нам нужно выбрать те поля, для которых мы записали информацию в текстовый файл с заданием. Таким образом, при импорте задания из файла, анализатор будет "понимать", например, что в нашем поле "Patient name" содержится имя пациента, и поместит это имя в нужную ячейку в своей таблице.
11. Если мы передаем задание в анализатор впервые, то нам нужно вручную отметить в левой колонке "Available Fields" следующие поля:
- Patient ID
- Patient name
- Birthdate
- Sex
- Test name
После этого нажимаем на кнопку со значком ">" (обведена красной овальной рамочкой на скриншоте выше). Выбранные поля должны появится в списке "Selected Fields:".
ОБЯЗАТЕЛЬНО устанавливаем галочку в поле "Has Header Row", а в поле "Separator" вместо символа "," (запятая) ставим ";" (точку с запятой). В итоге, должно получиться так, как показно на скриншоте ниже:
Для того, чтобы каждый раз не выполнять все эти действия повторно, нам нужно сохранить эту конфигурацию в отдельный файл с настройками. Для этого нажимаем в этом же окошке кнопку "Save Settings..." и в открывшемся окошке сохраняем файл с настройками (например, пусть он называется "Meduchet_settings.apm") на сетевой диск "Z" (который, как мы помним, на самом деле является папкой "Test evolis" на сервере "МЕДУЧЕТА").
Для того, чтобы продолжить импорт задания из файла в аналазитор, нажимаем кнопку "OK". Анализатор отобразит информационное сообщение о том, что файл был успешно импортирован:
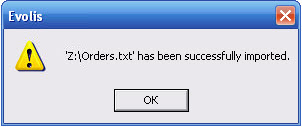
12. Если мы передаем задание в анализатор уже не в первый раз, то при появлении окошка, в котором нужно сопоставлять поля, мы можем открыть файл с уже сохраненными настройками импорта (мы его называли "Meduchet_settings.apm"). Для этого нажимаем кнопку "Open Settings...", выбираем на сетевом диске "Z" файл "Meduchet_settings.apm" и нажимаем кнопку "Открыть".
При этом все настройки для импорта данных из файла с заданием проставятся автоматически:
Нам остается лишь нажать кнопку "OK" - и управляющая программа анализатора импортирует задание из файла:
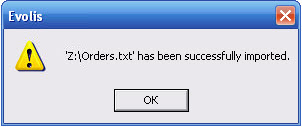
13. Чтобы проверить, что задание импортировалось корректно, выбираем в меню управляющей программы анализатора "Utilities -> Patient Details..."
В откывшемся окне "Patient Editor" отображаются штрих-коды пробирок, для которых были импортированы задания из нашего файла. Выбираем, например, пробирку с кодом "B2-0279L" и раскрываем список заказанных для нее тестов (в данном случае для этой пробирки заказан только один тест - тиреотропный гормон).
Если нажать кнопку "Edit...", то откроется подробная информация на пациента, для которого выполняется это исследование. Эти данные также импортированы из нашего файла. В качестве ID пациента используется штрих-код с пробирки.
Как передать готовые результаты из анализатора в "МЕДУЧЕТ"?
14. В управляющей программе анализатора открываем плашку с готовыми результатами (в данном примере - это только один результат). В меню выбираем "Utilities ->Export Results".
15. Управляющая программа анализатора сохранит файл с результатами в текстовом формате на сетевой диск "Z". В "МЕДУЧЕТЕ" нам теперь нужно выбрать опцию "Передача результатов из анализатора в МЕДУЧЕТ" и нажать кнопку "Импорт результатов из файла".
16. "МЕДУЧЕТ" найдет в папке "Test evolis" свежий файл с результатами и импортирует их в программу, распределив результаты по пациентам в соответствие со штрих-кодами пробирок. Сообщение о результатах импорта результатов появится в окошке слева.